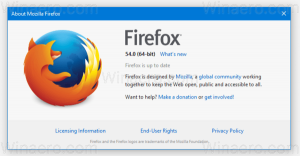قم بتغيير قالب اسم الملف المنسوخ في نظام التشغيل Windows 10
عند نسخ ملف في File Explorer باستخدام السحب والإفلات أو عبر النسخ واللصق في نفس المجلد ، سيحصل الملف المنسوخ على اسم جديد مثل: "Filename - Copy". في نظام التشغيل Windows 10 ، من الممكن تخصيص قالب اسم الملف المنسوخ وتحويله إلى سلسلة أخرى مطلوبة. دعونا نرى كيف يمكن القيام بذلك.
الإعلانات
على سبيل المثال ، لدي ملف نصي باسم "Winaero.txt" في مجلد "المستندات". عندما أحدد هذا الملف في File Explorer واضغط على كنترول + ج وثم كنترول + الخامس، سيتم إنشاء نسخة من ملفي وتسمى باسم "Winaero - Copy.txt".

لتخصيص هذا السلوك ، عليك القيام بما يلي:
- افتح محرر التسجيل.
- انتقل إلى المسار التالي:
HKEY_CURRENT_USER \ SOFTWARE \ Microsoft \ Windows \ CurrentVersion \ Explorer \ NamingTemplates
نصيحة: انظر كيفية القفز إلى مفتاح التسجيل المطلوب بنقرة واحدة.
إذا لم يكن لديك المفتاح الفرعي NamingTemplates ، فقم فقط بإنشائه. - قم بإنشاء قيمة سلسلة مسماة CopyNameTemplate. قم بتعيين بيانات القيمة الخاصة بها على النحو التالي:
بشكل افتراضي ، من المفترض أن تكون قيمة CopyNameTemplate٪ s - نسخ
لذلك ، إذا قمت بتعيين بيانات قيمة CopyNameTemplate على:
٪س
ثم سيؤدي هذا إلى إزالة جزء "- نسخ". سيتم تسمية نسخة الملف باسم Filename (1) ، Filename (2) وما إلى ذلك. أعتقد أن هذا تعديل جيد.


يمكنك أيضًا إضافة بعض النص الإضافي قبل أو بعد الجزء "٪ s" ، بحيث يتم استخدامه في اسم الملف المنسوخ. على سبيل المثال ، يمكنك تعيين بيانات قيمة CopyNameTemplate إلى
تكرار لـ٪ s
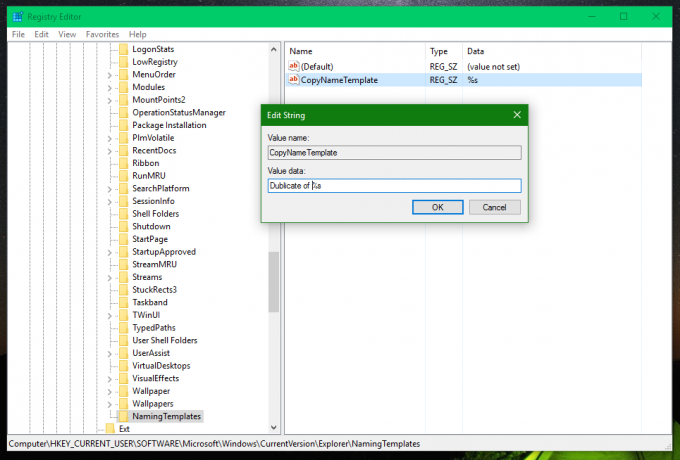
ستكون النتيجة كما يلي:
إذا قمت بتعيين بيانات القيمة CopyNameTemplate إلى
٪ s (مكرر)
ثم ستحصل على التسمية التالية:


ستدخل التغييرات حيز التنفيذ على الفور. لست بحاجة إلى تسجيل الخروج من حساب المستخدم الخاص بك أو إعادة تشغيل Windows 10.
يجب أن يعمل هذا القرص أيضًا في نظامي التشغيل Windows 7 و Windows 8.
للتراجع عن التغييرات التي أجريتها ، احذف قيمة سلسلة CopyNameTemplate المذكورة من السجل.
هذا كل شيء.