كيفية الحصول على مفتاح منتج Microsoft Office دون استخدام برامج جهة خارجية
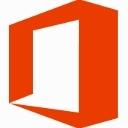
إذا فقدت مفتاح منتج Microsoft Office أو نسيت المكان الذي قمت بتخزينه فيه ولم يعد بإمكانك استرداده ، فلا تقلق. أرغب في مشاركة حل بسيط لاستخراج مفتاح منتج Office الخاص بك من نظام التشغيل المثبت على جهاز الكمبيوتر الخاص بك دون استخدام أي برنامج تابع لجهة خارجية.
- افتح المفكرة.
- انسخ والصق النص التالي في نافذة المفكرة.
الوظيفة Get-MSOfficeProductKey {param ([string []] $ computerName = ".") $ product = @ () $ hklm = 2147483650 $ path = "SOFTWARE \ Microsoft \ Office" foreach ($ computer in $ computerName) {$ wmi = [WMIClass] "\\ $ computer \ root \ default: stdRegProv" $ subkeys1 = $ wmi. EnumKey ($ hklm، $ path) foreach ($ subkey1 في $ subkeys1.snames) {$ subkeys2 = $ wmi. EnumKey ($ hklm، "$ path \ $ subkey1") foreach ($ subkey2 في $ subkeys2.snames) {$ subkeys3 = $ wmi. EnumKey ($ hklm، "$ path \ $ subkey1 \ $ subkey2") foreach ($ subkey3 في $ subkeys3.snames) {$ subkeys4 = $ wmi. EnumValues ($ hklm، "$ path \ $ subkey1 \ $ subkey2 \ $ subkey3") foreach ($ subkey4 in $ subkeys4.snames) {if ($ subkey4 -eq "digitalproductid") {$ temp = "" | حدد ComputerName ، ProductName ، ProductKey $ temp. اسم الكمبيوتر = $ كمبيوتر $ productName = $ wmi. GetStringValue ($ hklm، "$ path \ $ subkey1 \ $ subkey2 \ $ subkey3"، "productname") $ temp. ProductName = $ productName.sValue $ data = $ wmi. GetBinaryValue ($ hklm، "$ path \ $ subkey1 \ $ subkey2 \ $ subkey3"، "digitalproductid") $ valueData = ($ data.uValue) [52..66] # فك تشفير البيانات الثنائية المشفرة base24 $ productKey = "" $ chars = "BCDFGHJKMPQRTVWXY2346789" لـ ($ i = 24 ؛ $ i -ge 0 ؛ $ i--) {$ r = 0 لـ ($ j = 14 ؛ $ j -ge 0 ؛ $ j--) {$ r = ($ r * 256) -bxor $ value البيانات [$ j] $ valueData [$ j] = [math]:: Truncate ($ r / 24) $ r = $ r٪ 24} $ productKey = $ chars [$ r] + $ productKey إذا (($ i٪ 5) -eq 0 -و $ i -ne 0) {$ productKey = "-" + $ productKey}} درجة الحرارة $. ProductKey = $ productKey $ product + = $ temp}}}}} $ product. } - احفظ النص أعلاه في ملف بامتداد ".ps1" على سطح المكتب.
نصيحة إضافية: للتأكد من حفظ الملف بشكل صحيح بامتداد ".ps1" ، يمكنك كتابة اسمه بين علامتي اقتباس ، على سبيل المثال ، "office.ps1". - الآن يجب عليك تحديد ما إذا كان لديك إصدار 32 بت من Office أم 64 بت. إذا كان لديك Office 2007 أو 2003 أو إصدار أقدم ، فحينئذٍ لديك إصدار 32 بت حيث لم يتم إصدار إصدار 64 بت. أيضًا ، إذا كان نظام Windows الخاص بك هو 32 بت ، فإن Office الخاص بك هو أيضًا 32 بت لأنه لا يمكن تشغيل تطبيقات 64 بت على Windows 32 بت.
- إذا كان لديك Windows 64 بت وإذا كنت تستخدم Office 2010 أو 2013 أو 2016 ، فيمكن أن يكون 32 بت أو 64 بت. لتحديد ذلك ، ابدأ أي تطبيق Office مثل Word و OneNote و Excel وما إلى ذلك.
- انقر فوق "ملف" ثم "تعليمات" في قائمة "ملف". على اليمين ، تحت حول... في القسم ، سترى أنه مدرجًا سواء كان 32 بت أو 64 بت.
- الآن يجب أن تفتح باورشيل كمسؤول. إذا كنت تقوم بتشغيل Office 32 بت ، فافتح الإصدار 32 بت من PowerShell. إذا كنت تقوم بتشغيل Office 64 بت ، فافتح PowerShell 64 بت. اكتب "بوويرشيل" في مربع البحث في قائمة ابدأ أو اليمين على شاشة البدء. في نظام التشغيل Windows 64 بت ، يكون الاختصار المسمى "Windows PowerShell (x86)" هو الإصدار 32 بت من PowerShell والواحد الذي لا يحتوي على "x86" في اسمه هو PowerShell 64 بت. انقر بزر الماوس الأيمن واختر تشغيل كمسؤول أو حدد الاختصار الصحيح باستخدام لوحة المفاتيح واضغط على CTRL + SHIFT + Enter. سيؤدي هذا إلى فتح نافذة PowerShell مرتفعة.
- تفعيل تنفيذ الملفات المحلية غير الموقعة رقميًا. يمكن القيام بذلك باستخدام الأمر التالي (يمكنك نسخه ولصقه):
Set-ExecutionPolicy RemoteSigned
اضغط على Enter للسماح بتغيير سياسة التنفيذ.
- الآن يجب عليك كتابة الأمر التالي:
وحدة الاستيراد C: \ Users \ Winaero \ Desktop \ office.ps1 ؛ الحصول على MSOfficeProductKey
ملاحظة: يجب عليك تغيير المسار في الأمر أعلاه ، بما في ذلك مجلد اسم المستخدم الخاص بك ، للإشارة بشكل صحيح إلى الموقع الذي حفظت فيه ملف office.ps1.
- فويلا ، سيتم عرض مفتاح منتج Office الخاص بك على الشاشة!
شكرًا لقارئنا "bosbigal" على مشاركة هذا النص.
