صفحة إعدادات التخزين المحسنة في Windows 10 Build 18277
تم رصد تحسن آخر في Windows 10 Build 18277. تسمح صفحة "التخزين" المحدثة في الإعدادات للمستخدم برؤية استخدام القرص في لمحة ، واتخاذ إجراء على الفور.
الإعلانات
عند إجراء ترقية موضعية من إصدار سابق من Windows ، يحفظ Windows 10 الكثير من الملفات من الإصدار السابق نظام التشغيل المثبت أثناء الترقية ويملأ محرك الأقراص بالملفات التي قد لا تحتاجها مرة أخرى إذا كانت الترقية لديك ناجح. السبب في أن الإعداد يحفظ هذه الملفات هو أنه إذا حدث خطأ ما أثناء الإعداد ، فيمكنه العودة بأمان إلى الإصدار السابق من Windows. ومع ذلك ، إذا كانت ترقيتك ناجحة وكان كل شيء يعمل بشكل مثالي ، فلا داعي للاحتفاظ بهذه الملفات.
تحسس التخزين
Storage Sense هو بديل رائع وحديث لأداة تنظيف القرص الكلاسيكية. يسمح لك بالحفاظ على مجلدات معينة وتنظيفها تلقائيًا. يمكن العثور على ميزة Storage Sense في الإعدادات ، ضمن النظام -> التخزين. لقد راجعنا كيف يمكن استخدامه في مقالاتنا السابقة:
- احذف مجلد Windows.old تلقائيًا في نظام التشغيل Windows 10
- كيفية مسح مجلد التنزيلات تلقائيًا في نظام التشغيل Windows 10
- كيفية مسح الملفات المؤقتة تلقائيًا في نظام التشغيل Windows 10
- كيفية تحرير مساحة على محرك الأقراص في نظام التشغيل Windows 10

بدءًا من Windows 10 Build 17063 ، حصل Storage Sense على بعض الميزات التي كانت حصرية لـ Disk Cleanup. في الواقع ، مايكروسوفت تستنكر تطبيق cleanmgr.exe الكلاسيكي ويوصي بالتبديل إلى خيار Storage Sense. من الممكن استخدام Storage Sense لإزالة ملفات سجل ترقية Windows ، وملفات تقرير أخطاء Windows التي أنشأها النظام ، و Windows Defender مكافحة الفيروسات ، الصور المصغرة ، ملفات الإنترنت المؤقتة ، حزم برامج تشغيل الجهاز ، ذاكرة التخزين المؤقت DirectX Shader ، ملفات البرامج التي تم تنزيلها والتسليم ملفات التحسين.
صفحة إعدادات التخزين المحسنة
إذا كنت أحد مستخدمي Windows Insider في Fast Ring ، فيجب أن تحصل بالفعل على Windows 10 Build 18277. في البناء 18277 ، افتح ملف إعدادات app وانتقل إلى النظام -> صفحة التخزين. إليك كيف تبدو الصفحة المحدّثة:
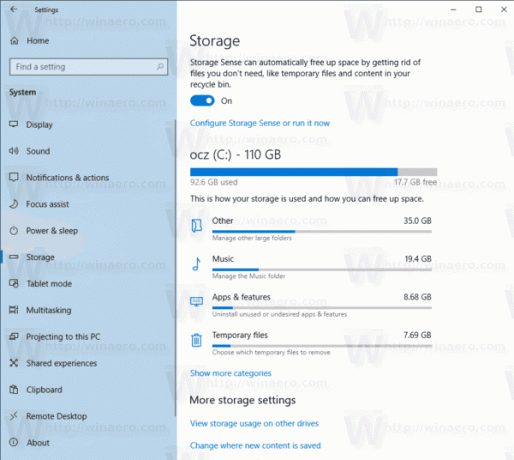
انقر فوق الفئات المختلفة لاتخاذ إجراء وتحرير بعض المساحة.

نصيحة: إذا كنت مهتمًا بمعرفة المزيد حول ميزات وخيارات تطبيق cleanmgr ، فارجع إلى المقالات التالية:
- بدء تنظيف القرص مع فحص كافة العناصر
- امسح دليل Temp عند بدء التشغيل باستخدام Disk Cleanup
- أضف قائمة سياق تنظيف محرك الأقراص في نظام التشغيل Windows 10
- وسائط تنظيف القرص Cleanmgr Command Line في نظام التشغيل Windows 10
- إنشاء إعداد مسبق لـ Cleanmgr (تنظيف القرص)
