كيفية تنزيل ملف Windows 11 ISO
يمكنك الآن تنزيل Windows 11 ISO لتثبيت التشغيل من البداية أو ترقية إعداد Windows الحالي. تم إطلاق أحدث نظام تشغيل رسميًا ، لذا تتوفر أيضًا صور ISO الرسمية. فيما يلي عدد من الطرق للقيام بذلك.
الإعلانات
في وقت سابق ، اعتادت Microsoft على إجبار المستخدمين على استخدام أداة إنشاء الوسائط. كان عليك تطبيق حل بديل للحصول على ملف ISO ، على سبيل المثال لتغيير وكيل المستخدم للمتصفح لرؤية رابط التنزيل المباشر. لم يعد هذا شيئًا في حالة Windows 11. يمكنك الآن تنزيل ملف Windows 11 ISO مباشرة من موقع دعم Microsoft على الويب. إذا كنت تفضل تطبيق Media Creation Tool ، فستظل هذه الطريقة كما هي.
ملاحظة: لتثبيت Windows 11 ، يجب أن يكون جهاز الكمبيوتر الخاص بك مناسبًا الحد الأدنى من متطلبات الأجهزة. إذا لم يحدث ذلك ، يمكنك ذلك تجاوز متطلبات CPU و TPM 2.0، لكن Microsoft لا تدعم هذا السيناريو ولا تضمن أنك ستتلقى تحديثات مستقبلية على هذا الجهاز.
قم بتنزيل Windows 11 ISO
لتنزيل ملف Windows 11 ISO ، يمكنك استخدام إحدى الطرق التالية. إذا كنت بحاجة إلى الحصول على صورة ISO لـ وضعه على عصا USB، ثم تنزيله مباشرة. إذا كنت تخطط لترقية برنامج Windows PC الحالي لديك إلى أحدث نظام تشغيل ، فاستخدم Media Creation Tool. سيكون أيضًا مفيدًا لأولئك الذين لا يرغبون في تقسيم محرك أقراص USB ونسخ الملفات يدويًا.
تنزيل ملف Windows 11 ISO مباشرة
- افتح هذا صفحة مايكروسوفت الرسمية في متصفحك المفضل.
- انتقل إلى تنزيل Windows 11 Disk Image (ISO) الجزء.
- يختار نظام التشغيل Windows 11 من القائمة المنسدلة.
- اضغط على تحميل زر.
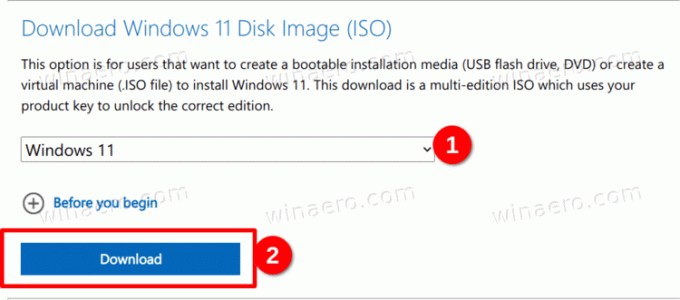
- الآن ، حدد اللغة المطلوبة لنظام التشغيل ، على سبيل المثال إنجليزي، وانقر فوق يتأكد.

- أخيرًا ، انقر فوق تحميل 64 بت زر. سيبدأ متصفحك في تنزيل ملف Windows 11 ISO.
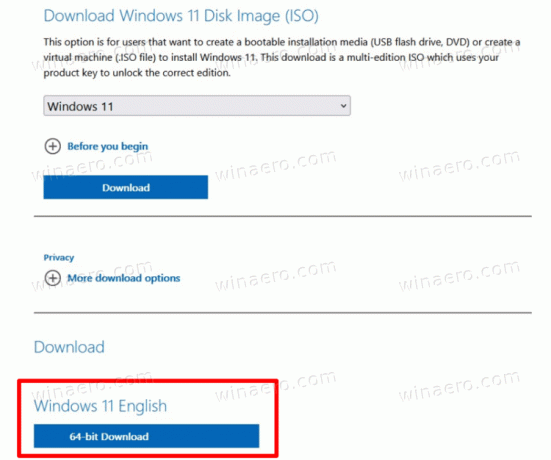
انتهيت. بعد الانتهاء من تنزيل صورة ISO ، يمكنك استخدامها لإجراء تثبيت نظيف لنظام التشغيل ، أو إنشاء محرك أقراص USB قابل للتمهيد به. كل هذا يتوقف على مهامك.
كما ذكر أعلاه ، يمكنك بدلاً من ذلك استخدام Windows Media Creation Tool لنفس الغرض. سيسمح لك أيضًا بإنشاء USB قابل للتمهيد وتنزيل ملف ISO وحتى ترقية إعداد Windows الأقدم مثل Windows 10.
استخدام أداة إنشاء وسائط Windows
- افتح موقع Microsoft الرسمي باستخدام هذا الرابط.
- اضغط على التحميل الان زر تحت قم بإنشاء وسائط تثبيت Windows 11
الجزء.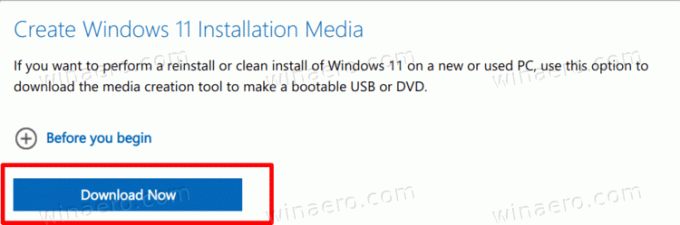
- قم بتشغيل
MediaCreationToolW11.exeالملف الذي قمت بتنزيله. - اضغط على قبول زر للمتابعة.
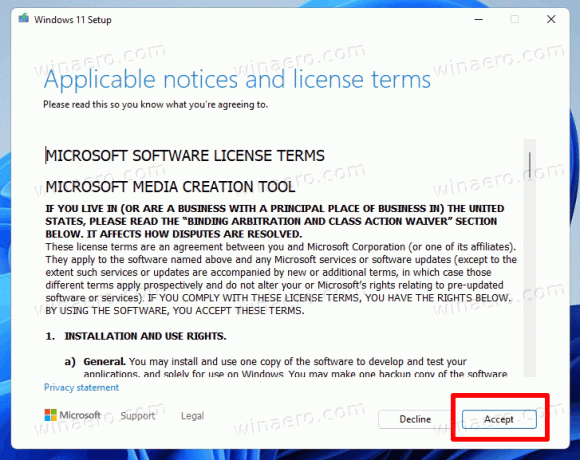
- في الصفحة التالية ، تأكد من أن التطبيق قد اكتشف بشكل صحيح لغة وإصدار نظام التشغيل الخاص بك ، وانقر فوق التالي. إذا لم يكن كذلك ، فقم بتصحيح الإعدادات.

- في الصفحة التالية ، حدد ملف ملف ISO الخيار لتنزيله.
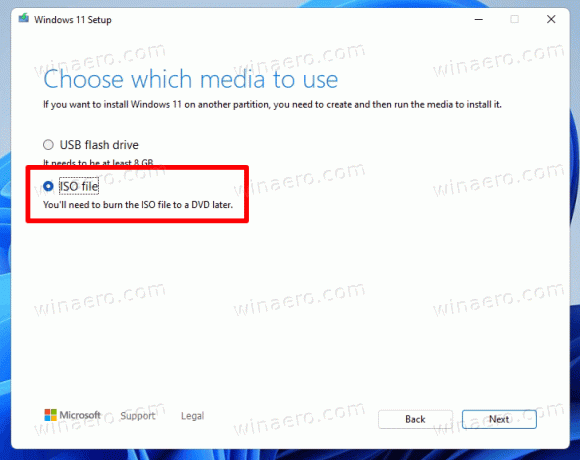
- اضغط على التالي زر لتحميل الملف.
انتهيت. الآن لديك صورة ISO الرسمية لنظام التشغيل Windows 11.
ملاحظة: من الواضح ، إذا قمت بتحديد محرك أقراص فلاش USB بدلاً من ملف ISO في الخطوة 6 في الدليل أعلاه ، فستتمكن من قم بإنشاء محرك أقراص USB قابل للتمهيد باستخدام أداة إنشاء الوسائط.
قم بتنزيل صورة ISO لـ Windows 11 Insider Preview
عندما يتعلق الأمر ببنيات Insider Preview لنظام التشغيل Windows 11 ، لا يمكنك الحصول على ملفات ISO الرسمية لمعظمها. لا تقدم Microsoft مثل هذا الخيار. يقوم برنامج Redmond العملاق بتحديث قنوات Insider بصور ISO أبطأ بكثير. إنها ليست مشكلة كبيرة إذا كنت تستخدم قناة Beta أو Release Preview. ولكن إذا كنت من مستخدمي قناة Dev Insider وتحتاج إلى تثبيت أحدث إصدار من البداية ، فأنت بحاجة إلى وسائط قابلة للتمهيد وملف ISO.
لحسن الحظ ، هناك مشروع UUP Dump. إنه حل عبر الإنترنت يقوم بشكل ديناميكي ببناء مجموعة من البرامج النصية لتنزيل وإنشاء وسائط قابلة للتمهيد لأي إصدار من Windows 11 و Windows 10. يستحوذ الحل على الروابط مباشرة من خوادم Microsoft ، لذلك سينتهي بك الأمر بملف ISO الذي تم إنشاؤه باستخدام ملفات أصلية دون تغييرات وتعديلات غير مرغوب فيها.
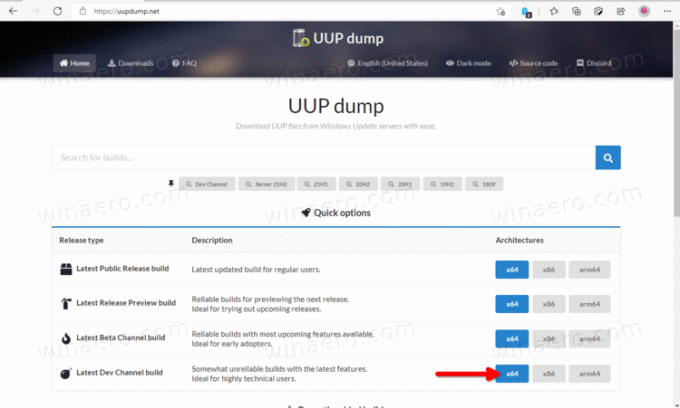
لتنزيل ملف Windows 11 ISO لمعاينة Insider ، قم بما يلي.
- انتقل إلى مشروع UUP Dump عبر الإنترنت باستخدام هذا الرابط.
- حدد اسم قناة Insider Preview لتنزيل صورة ISO من أجل ، على سبيل المثال. ديف.
- الآن ، انقر فوق x64 و x86 و arm64. بالنسبة لنظام التشغيل Windows 11 ، يعد الإصدار x64 هو الخيار الوحيد المتاح.
- حدد رقم البنية ولغتها وخيارات أخرى.
- ستنتهي بمطالبة بتنزيل البرنامج النصي الجاهز للاستخدام. قم بتنزيله واستخراجه وتشغيله. سيقوم ببناء ملف ISO لك.
لقد راجعت الإجراء بالتفصيل في المنشور التالي: UUP Dump: قم بتنزيل Windows 11 Insider ISO. تحقق من ذلك إذا كان لديك أي شكوك أو أسئلة.
هذا كل شيء.


