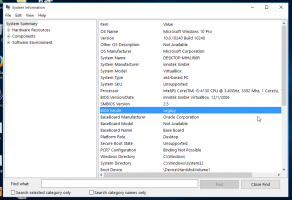بدء وإيقاف المكبر في Windows 10
كيفية بدء وإيقاف المكبر في نظام التشغيل Windows 10
المكبر هو أداة وصول مجمعة مع Windows 10. عند التمكين ، يجعل المكبر جزءًا من شاشتك أو كلها أكبر حتى تتمكن من رؤية الكلمات والصور بشكل أفضل. هناك عدد من الطرق التي يمكنك استخدامها لفتحه بسرعة.
الإعلانات
يأتي كل إصدار حديث من Windows مزودًا بخيارات إمكانية الوصول. تم تضمينها حتى يجد الأشخاص الذين يعانون من ضعف في الرؤية أو السمع أو الكلام أو غير ذلك من التحديات سهولة العمل مع Windows. تتحسن ميزات إمكانية الوصول مع كل إصدار.
المكبر هو إحدى أدوات إمكانية الوصول الكلاسيكية التي تتيح لك تكبير جزء من الشاشة مؤقتًا في نظام التشغيل Windows 10. كان يُعرف سابقًا باسم Microsoft Magnifier ، حيث يقوم بإنشاء شريط في الجزء العلوي من الشاشة يقوم بتكبير مكان مؤشر الماوس بشكل كبير.

في Windows 10 ، لديك طرق مختلفة لبدء وإيقاف المكبر. هنا كيف يمكن القيام بذلك.
لبدء وإيقاف المكبر في نظام التشغيل Windows 10 ،
- اضغط على يفوز مفتاح + علامة الجمع (+) على لوحة المفاتيح لتشغيل المكبر.
- اضغط على يفوز مفتاح + خروج على لوحة المفاتيح لإيقاف تشغيل "المكبّر".
انتهيت!
بدء وإيقاف المكبر من الإعدادات
- افتح ال تطبيق الإعدادات.

- اذهب إلى سهولة الوصول> المكبر.
- على اليمين ، قم بتشغيل أو إيقاف تشغيل تمكين المكبر تبديل الخيار.

- انتهيت.
يمكنك أيضًا استخدام لوحة التحكم الكلاسيكية لفتح تطبيق Magnifier.
قم بتشغيل المكبر من لوحة التحكم
- افتح الملف الكلاسيكي لوحة التحكم تطبيق.
- اذهب إلى لوحة التحكم \ سهولة الوصول \ مركز سهولة الوصول.
- اضغط على الرابط بدء المكبر.

سيؤدي هذا إلى فتح المكبر.
أيضًا ، يمكنك فتحه مباشرة من مربع الحوار Run.
قم بتشغيل المكبر من Run Dialog
- صحافة يفوز + ص على لوحة المفاتيح الخاصة بك.
- نوع كبر في مربع حوار التشغيل.

- ضرب يدخل مفتاح لتشغيل تطبيق Magnifier.
أخيرًا ، يحتوي Magnifier على اختصار في قائمة Start يمكنك استخدامه.
بدء المكبر من قائمة ابدأ
- افتح قائمة ابدأ.
- انتقل إلى جميع التطبيقات> سهولة الوصول إلى Windows ، وانقر فوق المكبر غرض.

- بدلاً من ذلك ، استخدم ملف التنقل الأبجدي للعثور على الاختصار بشكل أسرع.
- أيضًا ، يمكنك العثور على الاختصار باستخدام بحث، عن طريق كتابة
كبرفي جزء البحث.
انتهيت.
ملاحظة: إلى جانب مفتاح الاختصار Win + Esc ، يمكنك إغلاق تطبيق Magnifier مثل النافذة العادية باستخدام زر الإغلاق الأحمر.
هذا كل شيء.