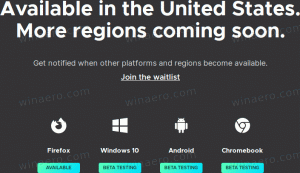ابحث عن لغة النظام الحالية في Windows 10
كما تعلم بالفعل من المقالات السابقة ، يدعم Windows 10 تغيير لغة العرض باستخدام حزم اللغات. إذا كنت تعمل في حساب مستخدم مترجم في Windows 10 وهي لغتك الأم ، فقد تكون مهتمًا بمعرفة اللغة المستخدمة للتطبيقات القديمة التي لا تدعم Unicode. فيما يلي عدد من الطرق التي يمكنك استخدامها.

يدعم Windows 10 حزم اللغات. من خلال تثبيت حزمة لغة واحدة أو عدة حزم لغات ، يمكنك تبديل لغة عرض Windows الخاصة بك أثناء التنقل. من الممكن أيضًا أن يكون لديك لغة عرض مختلفة لكل حساب مستخدم.
الإعلانات
هناك الكثير من التطبيقات التي لا تدعم Unicode. معظمها عبارة عن تطبيقات تم إنشاؤها لإصدارات Windows السابقة.
يسمى الخيار الذي يحدد اللغة الافتراضية لاستخدامها للبرامج التي لا تدعم Unicode باسم System Locale. تحدد لغة النظام الخطوط النقطية وصفحات الرموز (ANSI أو DOS) التي يتم استخدامها على النظام بشكل افتراضي. يؤثر إعداد لغة النظام على تطبيقات ANSI (non-Unicode) فقط. لغة البرامج التي لا تدعم Unicode هي إعداد لكل نظام.
للبحث عن لغة النظام الحالية في Windows 10، قم بما يلي.
- افتح إعدادات.

- انتقل إلى الوقت واللغة.
- على اليسار ، انقر فوق اللغة.
- في الجزء الأيسر ، انقر فوق إعدادات اللغة الإدارية حلقة الوصل.

- في ال منطقة الحوار ، انقر فوق إداري التبويب.
- ستجد لغة النظام الحالية ضمن ملف لغة لبرامج غير Unicode الجزء.
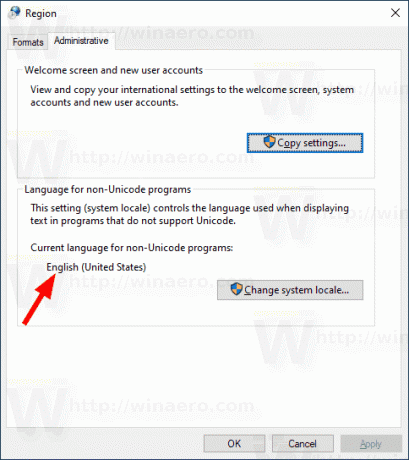
بدلاً من ذلك ، يمكنك الوصول إلى نفس الخيار باستخدام تطبيق لوحة التحكم الكلاسيكي. افتح لوحة التحكم الكلاسيكية وانتقل إلى لوحة التحكم \ الساعة والمنطقة. انقر فوق منطقة والتبديل إلى إداري التبويب.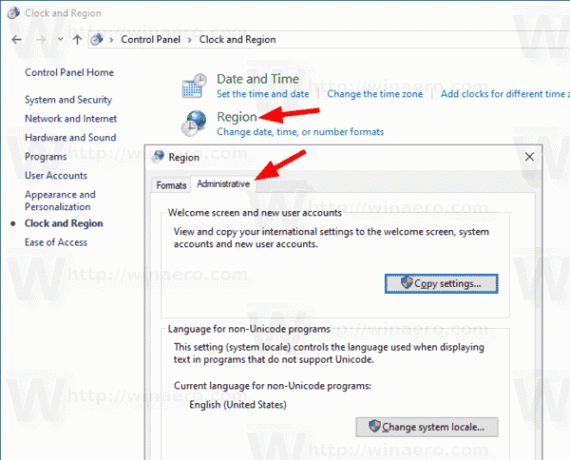
هناك طريقة أخرى يمكنك استخدامها للعثور على لغة النظام وهي برنامج PowerShell خاص ، احصل على WinSystemLocale.
ابحث عن لغة النظام الحالية باستخدام PowerShell
- افتح PowerShell كمسؤولنصيحة: يمكنك إضافة قائمة السياق "فتح PowerShell كمسؤول".
- اكتب الأمر التالي أو انسخه والصقه:
احصل على WinSystemLocale.
يمكنك أيضًا استخدام موجه الأوامر الكلاسيكي لمعرفة لغة النظام الحالية. إليك الطريقة.
ابحث عن لغة النظام باستخدام موجه الأوامر
- افتح موجه الأوامر في نظام التشغيل Windows 10.
- اكتب أو الصق الأمر التالي:
معلومات النظام. - إلى جانب المعلومات المفيدة الأخرى ، فإنه يحتوي على لغة نظام التشغيل الحالية:

أخيرًا ، يمكنك العثور على معلومات لغة النظام في أداة msinfo32 المضمنة.
ابحث عن لغة النظام باستخدام تطبيق معلومات النظام
- اضغط على يفوز + ص مفاتيح الاختصار معًا على لوحة المفاتيح واكتب الأمر التالي في مربع التشغيل الخاص بك:
msinfo32.
- انقر على ملخص النظام قسم على اليسار.
- على اليمين ، انظر لغة القيمة.
هذا كل شيء.
مقالات ذات صلة.
- فرض لغة واجهة مستخدم النظام كلغة عرض في نظام التشغيل Windows 10
- إنشاء اختصار لخدمات النصوص ولغات الإدخال في نظام التشغيل Windows 10
- تمكين شريط اللغة في نظام التشغيل Windows 10 (رمز اللغة الكلاسيكي)
- ابحث عن لغة النظام الافتراضية في Windows 10
- كيفية نسخ إعدادات المنطقة واللغة في نظام التشغيل Windows 10
- كيفية تغيير لغة العرض في Windows 10
- كيفية إضافة لغة في نظام التشغيل Windows 10
- قم بتغيير مفاتيح الاختصار لتبديل تخطيط لوحة المفاتيح في نظام التشغيل Windows 10