قم بتعطيل تسريع الأجهزة في تطبيق Windows 10 Photos
في هذه المقالة ، سنتعلم كيفية تعطيل تسريع الأجهزة في تطبيق Windows 10 Photos. بشكل افتراضي ، يتم تمكينه ولكن يمكن أن يقدم لك مشكلات إذا كنت تستخدم أجهزة قديمة لا تدعم تسريع GPU ، أو إذا كان السائق لديه بعض المشكلات في تمكينه.
الإعلانات
يتيح تطبيق الصور المدمج عرض الصور وإجراء التحرير الأساسي. يتم تثبيت المربع الخاص به في قائمة ابدأ. أيضًا ، يرتبط التطبيق بمعظم تنسيقات ملفات الصور خارج الصندوق. توفر الصور وظائف أساسية للغاية لعرض الصور من محرك الأقراص المحلي للمستخدم أو من التخزين السحابي OneDrive.
يأتي تطبيق الصور مع مجموعة من التأثيرات ثلاثية الأبعاد. من المفترض أن تسمح الميزة للمستخدمين بإضافة كائنات ثلاثية الأبعاد واستخدام تأثيرات متقدمة عليها. ارى
أضف تأثيرات ثلاثية الأبعاد إلى الصور مع الصور في Windows 10
عند حفظ صورة بتأثيرات ثلاثية الأبعاد ، يكتب تطبيق الصور عملك في ملف فيديو. إنها تستخدم بطاقة الفيديو (GPU) الخاصة بك لتشفير الفيديو المسرّع بالأجهزة. إذا كانت لديك مشكلات مع هذه الميزة ، على سبيل المثال إذا كنت تحصل على فيديو مكسور أو ألوان مقلوبة ، فيمكنك محاولة تعطيلها. هنا كيف يمكن القيام بذلك.
ملحوظة: يجب تشغيل إصدار Photos 2018.18081.12810.0 أو أعلى للوصول إلى هذا الخيار.
لتعطيل تسريع الأجهزة في تطبيق Windows 10 Photos، قم بما يلي.
- افتح الصور. يتم تثبيت المربع الخاص به في قائمة "ابدأ" افتراضيًا.

- انقر فوق زر قائمة النقاط الثلاث في الزاوية اليمنى العليا.
- حدد ملف إعدادات أمر من القائمة.
- في الإعدادات ، انتقل إلى فيديو الجزء.
- قم بإيقاف تشغيل الخيار استخدم ترميز الفيديو المسرع بالأجهزة.
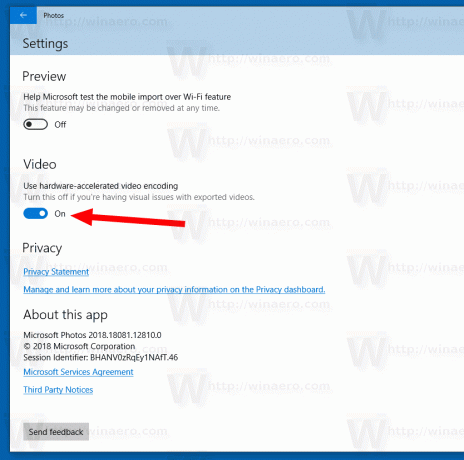
يمكنك إعادة تمكين هذا الخيار في أي وقت لتشغيل تسريع الأجهزة لتشفير الفيديو في الصور.
مقالات ذات صلة:
- اقتصاص الصور باستخدام الصور في Windows 10
- أضف المفضلة في الصور في Windows 10
- تغيير مظهر تطبيق الصور Live Tile في نظام التشغيل Windows 10
- قم بتمكين التكبير باستخدام عجلة الماوس في الصور في نظام التشغيل Windows 10
- خيارات تطبيق النسخ الاحتياطي واستعادة الصور في نظام التشغيل Windows 10
- كيفية وضع علامة على الأشخاص في تطبيق الصور في نظام التشغيل Windows 10
- قم بتمكين المظهر الداكن في الصور في نظام التشغيل Windows 10
- استبعد صور OneDrive من الصور في Windows 10
- قم بتعيين الصور على أنها شاشة توقف في نظام التشغيل Windows 10
- تعطيل اكتشاف الوجه والتعرف عليه في الصور في نظام التشغيل Windows 10


