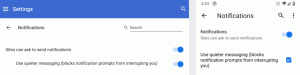كيفية قفل جهاز الكمبيوتر الذي يعمل بنظام Windows 10 تلقائيًا
يمكنك قفل شاشتك لحماية جهاز الكمبيوتر الخاص بك من الاستخدام غير المصرح به عندما تبتعد لفترة قصيرة ولا تريد تسجيل الخروج من جلسة المستخدم الخاصة بك أو إيقاف تشغيل جهاز الكمبيوتر الخاص بك. في نظام التشغيل Windows 10 ، يوجد ملف تسجيل الدخول التفاعلي: حد عدم نشاط الجهاز إعداد نهج الأمان الذي يمكن استخدامه لتعيين عدد ثواني عدم النشاط التي يجب انتظارها قبل أن يتم قفل جلسة المستخدم الخاصة بك.
الإعلانات
عندما يتم قفل Windows 10 ، فإنه يعرض شاشة القفل.

اذا كنت تمتلك تعطيل شاشة القفل، ثم سيتم عرض شاشة تسجيل الدخول بدلاً من ذلك.

اذا كان شاشة الأمان CTRL + ALT + DEL ممكّن ، يجب على المستخدم الضغط كنترول + بديل + ديل قبل تسجيل الدخول لفتحه.

عندما يكون حسابك محميًا بكلمة مرور ، لن يتمكن المستخدمون الآخرون من إلغاء قفل جلسة المستخدم الخاصة بك دون معرفة كلمة المرور الخاصة بك. ومع ذلك ، إذا كان لديهم حساباتهم الخاصة على جهاز الكمبيوتر الخاص بك ، فسيكون بإمكانهم تسجيل الدخول معهم من شاشة القفل. سيظل حسابك مغلقًا وستظل بياناتك خاصة.
بشكل افتراضي ، يتم تعيين Windows 10 على عدم قفل جهاز الكمبيوتر الخاص بك تلقائيًا. إليك كيفية تغيير هذا السلوك.
لقفل جهاز كمبيوتر يعمل بنظام Windows 10 تلقائيًا ،
- افتح محرر التسجيل.
- انتقل إلى مفتاح التسجيل التالي:
HKEY_LOCAL_MACHINE \ SOFTWARE \ Microsoft \ Windows \ CurrentVersion \ Policies \ System
نصيحة: انظر كيفية القفز إلى مفتاح التسجيل المطلوب بنقرة واحدة.
إذا لم يكن لديك مثل هذا المفتاح ، فقم فقط بإنشائه.
- هنا ، قم بتعديل أو إنشاء قيمة DWORD جديدة 32 بت عدم النشاط مهلة ثوان. ملاحظة: حتى لو كنت كذلك يعمل بنظام Windows 64 بت لا يزال يتعين عليك إنشاء قيمة DWORD 32 بت.
- عيّن بيانات القيمة الخاصة به إلى رقم بين 0 إلى 599940 لتعيين عدد ثواني عدم النشاط التي سينتظرها نظام التشغيل قبل قفل جلستك. أدخل القيمة في الكسور العشرية.

- أعد تشغيل Windows 10.
ملاحظة: بيانات القيمة الافتراضية لقيمة InactivityTimeoutSecs هي 0 ، مما يعني أن ميزة القفل التلقائي معطلة.
إذا كنت تقوم بتشغيل Windows 10 Pro أو Enterprise أو Education الإصدار، يمكنك استخدام تطبيق Local Security Policy لتهيئة الخيارات المذكورة أعلاه باستخدام واجهة المستخدم الرسومية.
قم بتمكين القفل التلقائي في نظام التشغيل Windows 10 باستخدام Secpol.msc
- صحافة يفوز + ص معًا على لوحة المفاتيح واكتب:
secpol.msc
اضغط دخول.

- سيتم فتح نهج الأمان المحلي. اذهب إلى نُهج المستخدم المحلية -> خيارات الأمان.

- على اليمين ، قم بالتمرير إلى الخيار تسجيل الدخول التفاعلي: حد عدم نشاط الجهاز.
- قم بتعيينه على رقم بين 0 إلى 599940 لتحديد عدد ثواني عدم النشاط التي سينتظرها نظام التشغيل قبل قفل جلستك.

- أعد تشغيل Windows 10.
هذا كل شيء.
مقالات ذات أهمية:
- كيفية إضافة رسالة تسجيل الدخول في نظام التشغيل Windows 10
- كيفية قفل الشاشة في نظام التشغيل Windows 10 (قفل جهاز الكمبيوتر الخاص بك)
- كيفية تمكين Dynamic Lock في نظام التشغيل Windows 10