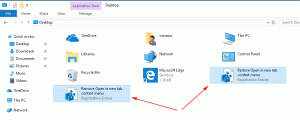تغيير قالب عرض المجلد لجميع المجلدات في نظام التشغيل Windows 10
إذا كنت تستخدم File Explorer ، فقد تعلم بالفعل أنه يحتوي على ميزة رائعة لتذكر إعداد عرض كل مجلد. لسوء الحظ ، لم يتم شرحه بشكل صحيح من قبل Microsoft وتم إجراء بعض التغييرات في إصدارات Windows الحديثة مما يجعل الأمر أكثر إرباكًا للمستخدمين النهائيين. نتلقى باستمرار هذا السؤال الذي يطرحه القراء - هل هناك أي طريقة لجعل File Explorer يعيّن طريقة العرض المرغوبة لجميع المجلدات ثم يتذكرها في Windows 10؟ دعونا نرى كيف يمكن القيام بذلك.
الإعلانات
يحتوي مستكشف الملفات في نظام التشغيل Windows 10 على خمسة قوالب مجلدات - العناصر العامة والمستندات والصور والموسيقى ومقاطع الفيديو. عندما ترى علامة التبويب تخصيص لمكتبة أو مجلد ، سترى هذه القوالب. هذا يضيف المزيد من المرونة لعرض بياناتك الشخصية.
على سبيل المثال ، حتى إذا كنت تفضل ، على سبيل المثال ، عرض القائمة للمستندات ، فقد ترغب في إظهار مكتبة الموسيقى الخاصة بك في "التفاصيل" طريقة العرض وتريد أن تكون مكتبات الصور والفيديو الخاصة بك في طرق عرض قائمة على الرموز مثل متوسط أو كبير أو كبير جدًا الرموز. لذلك بالنسبة لكل قوالب مجلد ، يقوم Explorer بتخزين إعداداته بشكل فردي.
بطبيعة الحال ، لتغيير طريقة العرض لجميع القوالب إلى النموذج الذي تريده ، ما عليك سوى إجراء "تطبيق على المجلدات" 5 مرات ، مرة واحدة لكل قالب.
عليك القيام بما يلي.
- افتح هذه المجلدات الخمسة في Explorer:
ج: \ المستخدمون. ج: \ المستخدمون \
\وثائق. ج: \ المستخدمون \ \موسيقى. ج: \ المستخدمون \ \ صور. ج: \ المستخدمون \ \أشرطة فيديو 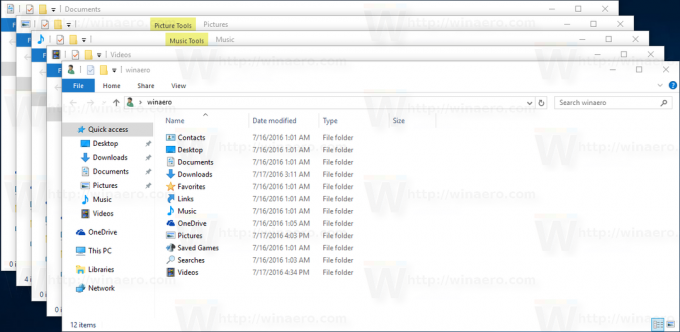
- لكل من هذه المجلدات ، قم بتعيين العرض المطلوب الذي تريده.

- أنت الآن بحاجة إلى فتح خيارات المجلد في كل من نوافذ المستكشف الخمسة هذه. انقر فوق الزر "خيارات المجلد" في علامة التبويب "عرض" على الشريط. اذا أنت الشريط المعطل في نظام التشغيل Windows 10، اضغط على Alt + T على لوحة المفاتيح لفتح قائمة الأدوات ثم فتح خيارات المجلد.

- قم بالتبديل إلى علامة التبويب "عرض" وانقر فوق الزر "تطبيق على المجلدات". لا يؤثر القيام بذلك إلا على مجلدات أحد القوالب الخمسة - وهذا هو السبب في أنك تحتاج إلى القيام بذلك 5 مرات ، لكل من المجلدات الخمسة المذكورة أعلاه.
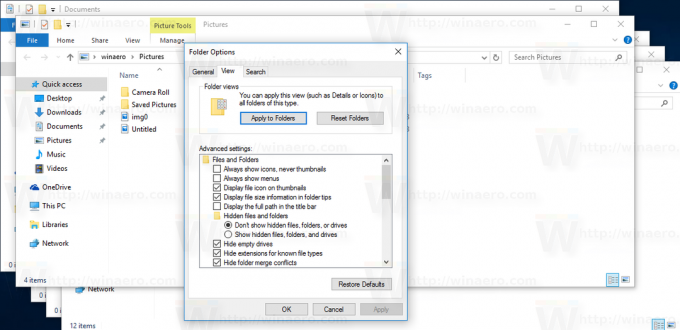

- أغلق الآن جميع النوافذ المفتوحة في File Explorer وأعد فتحها. يجب أن يكون لديك العرض المطلوب الذي قمت بتعيينه.
لاحظ أنه على الرغم من تعيين طرق العرض هذه ، لا يزال Explorer يتذكر طرق عرض المجلدات الفردية التي قمت بتغييرها لاحقًا بعد النقر فوق "تطبيق على المجلدات". على سبيل المثال ، إذا قمت بتعيين مجلد الصور على أيقونات كبيرة جدًا ثم نقرت على "تطبيق على المجلدات" ، فسيكون لدى أي مجلدات تحتوي على "صور" عرض رموز كبير جدًا بشكل افتراضي. ولكن إذا كنت تريد تغيير أحد المجلدات المحددة التي تحتوي على "صور" إلى رموز متوسطة ، فسوف يتذكر Explorer طريقة العرض هذه لهذا المجلد المحدد.
👉 نصيحة: يمكنك ذلك قم بتغيير عدد مشاهدات المجلد التي يجب تذكرها في نظام التشغيل Windows 10.
بالإضافة إلى ذلك ، عند الوصول إلى أي مجلدات من مكتباتهم ، ستتبع المجلدات دائمًا عرض المكتبة الأصل. لذلك إذا فتحت مجلد "المستندات" مباشرةً على C: \ Users \
لتغيير قالب عرض المكتبة ، عليك القيام بما يلي.
- افتح المكتبة المطلوبة.

- انقر فوق علامة التبويب إدارة أدوات المكتبة.
- حدد قالب العرض المطلوب في مكتبة Optimize للقائمة المنسدلة.
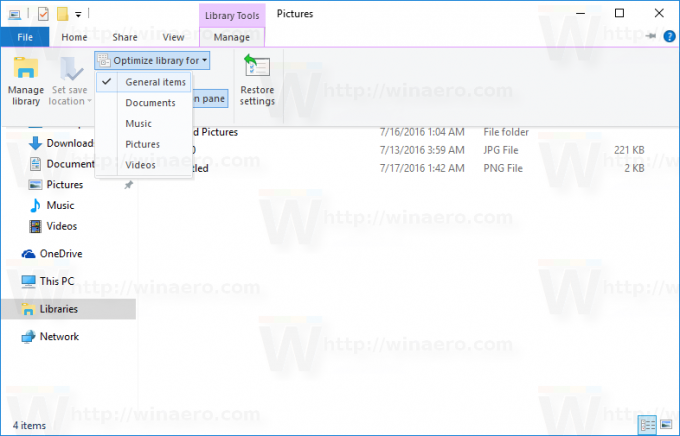
أخيرًا ، تحتوي المجلدات الخاصة مثل Recycle Bin و This PC على طرق عرض خاصة بها يتذكرها Explorer.
أنت الآن تعرف كل ما تحتاجه لتغيير قالب عرض المجلد لجميع المجلدات في Windows 10.