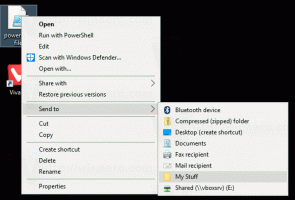إظهار المسار الكامل في شريط العناوين في مستكشف ملفات Windows 10
كيفية إظهار المسار الكامل في شريط العناوين في مستكشف الملفات في نظام التشغيل Windows 10
File Explorer هو تطبيق إدارة الملفات الافتراضي الذي يتم تضمينه مع Windows بدءًا من Windows 95. إلى جانب عمليات إدارة الملفات ، يقوم Explorer.exe أيضًا بتنفيذ shell - سطح المكتب وشريط المهام وأيقونات سطح المكتب وكذلك قائمة ابدأ هي أجزاء من تطبيق Explorer. بشكل افتراضي ، يعرض File Explorer فقط جزءًا من مجلد مفتوح في شريط العناوين ، ويخفي بقية المسار خلف فتات التنقل. يمكنك جعله يظهر المسار الكامل للمجلد الحالي.
الإعلانات
بدءًا من Windows 8 ، حصل File Explorer على واجهة مستخدم الشريط وشريط أدوات الوصول السريع. على الرغم من عدم وجود خيار للتخلص من الشريط ، إلا أن هناك طريقة يمكنك استخدامها بشكل دائم تعطيل الشريط واستعادة مظهر Explorer الكلاسيكي باستخدام شريط أوامر وصف قائمة.
بشكل افتراضي ، يحتوي شريط العناوين في تطبيق File Explorer على اسم المجلد الذي تستعرضه حاليًا وجزءًا من مساره. الجزء الآخر من مساره مخفي خلف فتات الخبز. بدلاً من موقع المجلد الفعلي ، على سبيل المثال ج: \ المستخدمين \ المستخدم \ الصور ، يظهر شريط العنوان مسارًا مثل "هذا الكمبيوتر> الصور". تتضمن مسارات التنقل أيضًا أزرار تنقل لإظهار المواقع ذات الصلة بمسار المجلد الحالي.
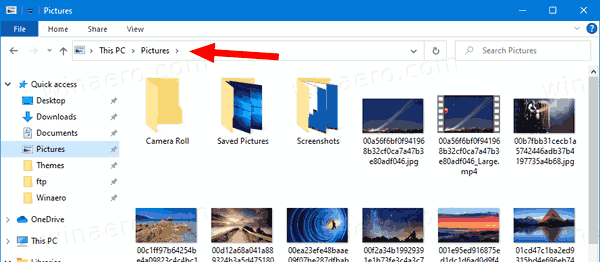
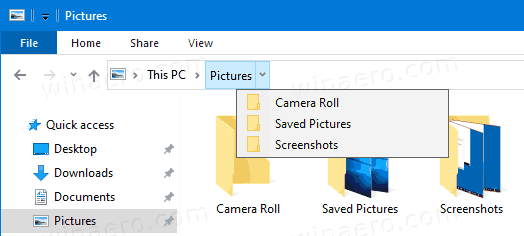
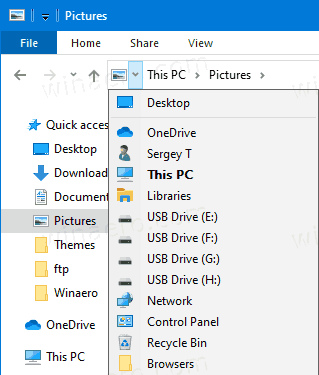
ومع ذلك ، في بعض الأحيان تحتاج إلى معرفة مسار المجلد الفعلي. هناك ثلاث طرق يمكنك استخدامها.
لإظهار المسار الكامل في شريط العناوين في مستكشف الملفات في نظام التشغيل Windows 10 ،
- اضغط على بديل + إل مفاتيح معًا على لوحة المفاتيح.
- أو بدلاً من ذلك ، اضغط على بديل + د.
- انقر على أيقونة الموقع على يسار فتات الخبز.
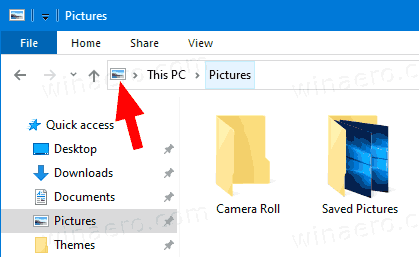
- أو انقر فوق منطقة فارغة بجوار مسار المجلد الحالي.
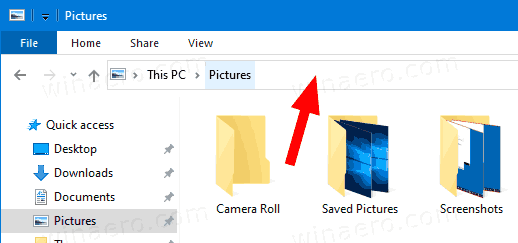
انتهيت. بغض النظر عن الطريقة التي استخدمتها ، سترى المسار الكامل للمجلد الحالي مفتوحًا في File Explorer. انظر لقطة الشاشة التالية:

هذا كل شيء.
مقالات ذات أهمية:
- إظهار المسار الكامل في شريط العنوان الخاص بـ File Explorer في نظام التشغيل Windows 10
- احصل على مسار النسخ مرئيًا دائمًا في قائمة السياق في نظام التشغيل Windows 10
- تعطيل الفرز العددي في مستكشف الملفات في نظام التشغيل Windows 10