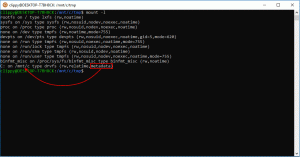تغيير سطوع الشاشة باستخدام قرص التسجيل
يعد الحصول على سطوع الشاشة الصحيح أمرًا مهمًا للغاية. إذا كنت تعمل كثيرًا أمام جهاز الكمبيوتر الخاص بك ، فقد يتسبب مستوى سطوع الشاشة غير الصحيح في إجهاد العين واستنزاف بطارية الجهاز إذا لم يكن يعمل على مصدر طاقة تيار متردد. يعد تغيير السطوع أمرًا مهمًا أيضًا إذا كنت تقوم بتغيير بيئتك من غرفة في مكتبك إلى في الهواء الطلق في يوم مشمس. في هذه المقالة ، سنرى كيفية تغيير سطوع الشاشة باستخدام قرص التسجيل.
الإعلانات
هناك عدة طرق لتغيير سطوع الشاشة في نظام التشغيل Windows 10 دون استخدام قرص التسجيل. لقد غطيتهم في المقال السابق:
كيفية تغيير سطوع الشاشة في Windows 10
ملاحظة: بينما تدعم معظم الأجهزة المحمولة مثل أجهزة الكمبيوتر المحمولة أو الأجهزة اللوحية تغيير سطوع الشاشة في المربع ، تأتي معظم أجهزة كمبيوتر سطح المكتب بدون هذه القدرة لأن أجهزة العرض لها سطوعها الخاص مراقبة. لكي تعمل الطريقة الموضحة أدناه ، يجب أن يكون لديك شاشة مع دعم الأجهزة المناسب. أيضًا ، قد تحتاج إلى تحديث برامج تشغيل جهاز العرض. على سبيل المثال ، قد لا تعمل إعدادات سطوع البرنامج التي تغير الإضاءة الخلفية للشاشة بشكل مباشر إذا كان لديك شاشة CRT قديمة.
من الممكن تغيير سطوع الشاشة باستخدام قرص التسجيل. يمكن تعديل مستوى السطوع لكل خطة طاقة.
لتغيير سطوع الشاشة باستخدام قرص التسجيل، قم بما يلي.
- افتح موجه أوامر غير مقيد واكتب الأمر التالي أو انسخه والصقه:
powercfg / لتر
- في الإخراج ، سترى GUIDs لكل خطة طاقة متوفرة. انظر لقطة الشاشة التالية:

- لاحظ المعرف الفريد العمومي لخطة الطاقة التي تريد تغيير سطوع الشاشة لها. على سبيل المثال ، المعرف الفريد العمومي (GUID) لنظام الطاقة عالي الأداء هو 8c5e7fda-e8bf-4a96-9a85-a6e23a8c635c.
- حاليا، افتح تطبيق محرر التسجيل.
- اذهب إلى المفتاح
HKEY_LOCAL_MACHINE \ SYSTEM \ CurrentControlSet \ Control \ Power \ User \ PowerSchemes \ 8c5e7fda-e8bf-4a96-9a85-a6e23a8c635c
تعرف على كيفية الانتقال إلى مفتاح التسجيل بنقرة واحدة. استبدل 8c5e7fda-e8bf-4a96-9a85-a6e23a8c635c بالقيمة المناسبة التي حصلت عليها في الخطوة 3.

- على اليسار ، قم بتوسيع شجرة المفاتيح إلى المفتاح HKEY_LOCAL_MACHINE \ SYSTEM \ CurrentControlSet \ Control \ Power \ User \ PowerSchemes \ your الدليل \ 7516b95f-f776-4464-8c53-06167f40cc99 \ aded5e82-b909-4619-9949-f5d71dac0bcb. إذا لم يكن لديك مثل هذا المفتاح ، فأنت بحاجة إلى إنشائه.
نصيحة: إذا كنت تتلقى رسالة الخطأ التالية "ليس لديك الأذونات المطلوبة لإنشاء مفتاح جديد" ، فقم بتشغيل regedit.exe استخدام إكزيكتي. سيؤدي هذا إلى حل مشكلة الإذن.
- على اليمين ، قم بتعديل أو إنشاء قيم DWORD 32 بت التالية
ACSettingIndex - يحدد مستوى سطوع الشاشة بالتدوين العشري من 0 إلى 100 عند التوصيل.
DCSettingIndex لـ - يحدد مستوى سطوع الشاشة بالتدوين العشري من 0 إلى 100 عند استخدام البطارية.
في حالتي ، تم ضبطهما على 90٪ و 50٪ على التوالي.
- كرر هذه الخطوات لجميع مخططات الطاقة التي تريد تعديلها وتكون قد انتهيت.
باستخدام طريقة قرص التسجيل الموضحة أعلاه ، يمكنك تعديل إعدادات سطوع الشاشة بسرعة في بيئة الإنتاج الخاصة بك. إنه مفيد أيضًا عند إعادة تثبيت Windows على الكمبيوتر المحمول أو الكمبيوتر اللوحي.