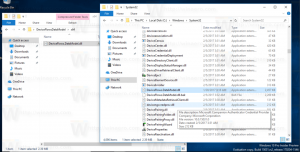ابحث عن تاريخ انتهاء صلاحية إصدار Windows 10 Insider Preview
كما تعلم بالفعل ، فإن إصدارات Windows 10 Insider Preview لها تاريخ انتهاء صلاحية محدد مسبقًا ، يُعرف أيضًا باسم "القنبلة الزمنية". تحدد Microsoft الفترة الزمنية التي يمكن للمستخدم فيها استخدام إصدار ما قبل الإصدار لنظام التشغيل من أجل ضمان بقاء المطلعين على اطلاع بأحدث الميزات والتحديثات.
سيتلقى المستخدمون رسالة تحذير انتهاء الصلاحية قبل أسبوعين من تاريخ انتهاء الصلاحية. يوضح الإشعار أنه من الضروري تحديث نظام التشغيل إلى أحدث بنية. يبدو على النحو التالي.
بعد تاريخ انتهاء صلاحية الإصدار ، سيُطلب من المستخدم تثبيت إصدار أحدث.
عندما يحدث هذا ، تحتاج إلى تثبيت نظيف أحدث بناء.
إذن ، إليك كيفية العثور على تاريخ انتهاء صلاحية Windows 10 Insider Preview Build.
للعثور على تاريخ انتهاء صلاحية Windows 10 Insider Preview، قم بما يلي.
- صحافة يفوز + ص مفاتيح معًا على لوحة المفاتيح. سيظهر مربع الحوار "تشغيل".
- اكتب ما يلي في مربع التشغيل:
وينفر
- في مربع الحوار حول Windows ، يمكنك رؤية تاريخ انتهاء صلاحية Windows 10 الخاص بك.
راجع قيمة التاريخ بجوار "نسخة التقييم. تنتهي "بيان.
نصيحة: يمكنك إضافة ملف حول Windows الأمر إلى قائمة السياق في نظام التشغيل Windows 10. سيسمح لك ذلك بالتحقق بسرعة من نظام التشغيل المثبت إصدار, الإصدار و اكمل العدد.
انظر المقال
أضف حول قائمة سياق Windows في نظام التشغيل Windows 10
ملاحظة: عنصر حول Windows هو أمر شريط. في Windows 10 و Windows 8 ، يمكنك إضافة أي أمر Ribbon إلى قائمة السياق ، على النحو التالي.
كيفية إضافة أي أمر شريط إلى قائمة النقر بزر الماوس الأيمن في نظام التشغيل Windows 10
هذا كل شيء.