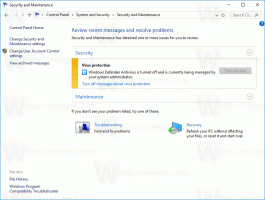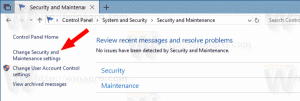اجعل "Storage Sense" يعمل تلقائيًا في نظام التشغيل Windows 10 باستخدام "نهج المجموعة"
يتضمن Windows 10 القدرة على إفراغ سلة المحذوفات تلقائيًا ، وحذف الملفات المؤقتة ، وإزالة عدد من الملفات الأخرى لتحرير مساحة على القرص. هذا ممكن مع ميزة Storage Sense. مع الإصدارات التي تم إصدارها مؤخرًا ، يمكنك تشغيل Storage Sense تلقائيًا وفقًا لجدول زمني. أيضًا ، هناك خيار نهج مجموعة خاص يسمح بفرض جدول محدد لجميع المستخدمين.
تحسس التخزين
يعد Storage Sense إضافة لطيفة وحديثة لتنظيف القرص. يتيح لك الاحتفاظ بمجلدات معينة عن طريق منعها من أن تصبح كبيرة جدًا وتنظيفها تلقائيًا. يمكن العثور على ميزة Storage Sense في الإعدادات ، ضمن النظام -> التخزين. لقد راجعنا كيف يمكن استخدامه في مقالاتنا السابقة:
- احذف مجلد Windows.old تلقائيًا في نظام التشغيل Windows 10
- كيفية مسح مجلد التنزيلات تلقائيًا في نظام التشغيل Windows 10
- كيفية مسح الملفات المؤقتة تلقائيًا في نظام التشغيل Windows 10
تحسس التخزين يمكن استخدامها لإزالة ملفات سجل ترقية Windows ، ملفات تقرير أخطاء Windows التي أنشأها النظام ، الملفات المؤقتة لبرنامج Windows Defender Antivirus ، الصور المصغرة وملفات الإنترنت المؤقتة وحزم برامج تشغيل الجهاز وذاكرة التخزين المؤقت DirectX Shader وملفات البرامج التي تم تنزيلها وتحسين التسليم الملفات.
قم بتشغيل مستشعر التخزين
بدءًا من Windows 10 build 17074 ، من الممكن تشغيل Storage Sense تلقائيًا عندما تكون مساحة القرص منخفضة. هناك عدد من الإعدادات المسبقة التي يمكن استخدامها لجدولة تنظيف القرص. سيسمح لك ذلك بإزالة الملفات الزائدة تلقائيًا عند الحاجة. يمكن العثور على الخيارات المناسبة تحت إعدادات > النظام> التخزين> قم بتكوين مستشعر التخزين أو قم بتشغيله الآن.
في الصفحة التالية ، يمكنك تحديد وقت تشغيل مستشعر التخزين تلقائيًا أو تشغيله يدويًا.
يوجد خيار خاص لنهج المجموعة يسمح لك بتحديد وقت تشغيل إجراء تنظيف مستشعر التخزين لجميع المستخدمين. يمكنك فرض تمكين كل يوم أو كل أسبوع أو كل شهر أو أثناء جدول مساحة القرص الخالية المنخفضة. هنا هو كيف.
لتشغيل مستشعر التخزين تلقائيًا في نظام التشغيل Windows 10 باستخدام نهج المجموعة ،
- صحافة يفوز + ص معًا على لوحة المفاتيح واكتب:
gpedit.msc
اضغط دخول.
- سيتم فتح محرر نهج المجموعة. اذهب إلى تكوين الكمبيوتر \ القوالب الإدارية \ النظام \ تحسس التخزين. قم بتمكين خيار السياسة تكوين إيقاع استشعار التخزين.
- تحت قم بتشغيل مستشعر التخزين، حدد كل يوم أو كل أسبوع أو كل شهر أو أثناء انخفاض المساحة الخالية على القرص وفقًا لما تريده.
ملاحظة: تطبيق Local Group Policy Editor متاح فقط في Windows 10 Pro أو Enterprise أو Education الإصدار. بالنسبة للإصدارات الأخرى ، يمكنك استخدام قرص التسجيل الموضح أدناه.
قرص التسجيل
- افتح محرر التسجيل.
- انتقل إلى مفتاح التسجيل التالي:
HKEY_LOCAL_MACHINE \ SOFTWARE \ السياسات \ Microsoft \ Windows \ StorageSense
نصيحة: انظر كيفية القفز إلى مفتاح التسجيل المطلوب بنقرة واحدة.
إذا لم يكن لديك مثل هذا المفتاح ، فقم فقط بإنشائه.
- هنا ، قم بإنشاء قيمة DWORD جديدة 32 بت ConfigStorageSenseGlobalCadence. ملاحظة: حتى لو كنت كذلك يعمل بنظام Windows 64 بت، ما زلت بحاجة إلى استخدام DWORD 32 بت كنوع القيمة.
اضبطه على إحدى القيم التالية في الكسور العشرية:
0 - أثناء انخفاض مساحة القرص الحرة
1 - كل يوم
7 - كل أسبوع
30 - كل شهر - لجعل التغييرات التي تم إجراؤها بواسطة قرص التسجيل سارية المفعول ، أعد تشغيل Windows 10.
لتوفير وقتك ، قمت بإعداد ملفات التسجيل الجاهزة للاستخدام. يمكنك تحميلهم هنا:
تنزيل ملفات التسجيل
هذا كل شيء.