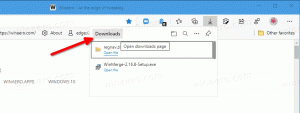كيفية تثبيت Windows 11 بدون TPM 2.0
إليك كيفية تثبيت Windows 11 بدون TPM 2.0. إذا كنت ترغب في تثبيته على جهاز الكمبيوتر الخاص بك باستخدام ملفات ISO الرسمية أو غير الرسمية ، فقد لا يحالفك الحظ إذا كان جهاز الكمبيوتر الخاص بك لا يدعم Trusted Platform Module 2.0 أو TPM 2.0. ستنتهي محاولة تثبيت Windows 11 على جهاز كمبيوتر يفتقر إلى TPM 2.0 بالخطأ التالي: "لا يمكن لهذا الكمبيوتر تشغيل Windows 11. يجب أن يدعم الكمبيوتر TPM 2.0. "لحسن الحظ ، من السهل تجاوز حجر العثرة. ستوضح لك هذه المقالة كيفية تثبيت Windows 11 على جهاز كمبيوتر لا يدعم TPM 2.0.

قم بالترقية إلى Windows 11 على جهاز بدون TPM 2.0
لترقية إعداد Windows الحالي إلى Windows 11 ، يمكنك استخدام Windows Upgrade Assistant أو Windows Media Creation Tool ، وكلاهما من Microsoft تمت الاتاحة في 5 أكتوبر 2021. يمكنك أيضًا استخدام صورة ISO الرسمية عن طريق تركيبها وتشغيل ملف setup.exe app من ملف ISO. ومع ذلك ، إذا لم يكن جهازك مدعومًا ، فسيتوقف الإعداد.
الإعلانات
للسماح للمستخدمين بتثبيت Windows 11 على هذه الأجهزة على مسؤوليتهم الخاصة ، تسمح Microsoft بإضافة مفتاح تسجيل خاص يجعل Windows 11 يتجاهل CPU و TPM 2.0 المتطلبات. بشكل افتراضي ، يلزم توفر TPM 1.2 على الأقل.
للترقية إلى Windows 11 على جهاز لا يحتوي على TPM 2.0 ، قم بما يلي.
- على النظام الذي تقوم بترقيته ، افتح محرر التسجيل بالضغط يفوز + ص والدخول
رجديتفي مربع الحوار "تشغيل". - انتقل إلى المفتاح التالي:
HKEY_LOCAL_MACHINE \ SYSTEM \ الإعداد \ MoSetup. إذا كانMoSetupالمجلد مفقود ، قم بإنشائه يدويًا. - في الجزء الأيسر ، قم بإنشاء قيمة DWORD جديدة 32 بت مسماة
AllowUpgradesWithUnsupportedTPMOrCPU. - انقر نقرًا مزدوجًا فوق ملف
AllowUpgradesWithUnsupportedTPMOrCPUالقيمة وتعيين بياناتها على 1.
- الآن قم بتثبيت Windows 11 على نظام Windows 10 الخاص بك أو أي إصدار آخر من Windows قمت بتثبيته.
قم بتثبيت Windows 11 من Windows Update بدون TPM 2.0
إذا حاولت تثبيت Windows 11 على جهاز بدون TPM 2.0 باستخدام تطبيق الإعدادات> Windows Update ، فسينتهي الأمر بخطأ في التوافق. سيُظهر لك مطلبًا لتمكين TPM 2.0.

لتثبيت Windows 11 الذي تم تنزيله من Windows Update ، قم بما يلي.
- افتح مستكشف الملفات وتأكد من ذلك يعرض الملفات والمجلدات المخفية.
- اذهب إلى
C: \ $ WINDOWS. ~ BT \ Sources \ Pantherطريق. - افتح إعدادات Windows عن طريق الضغط يفوز + أنا وتذهب إلى تحديث ويندوز.
- انقر على "تحقق من وجود تحديثات"زر ومشاهدة"النمر" مجلد.
- حذف الملفات
المثمن.sdbوappreiserres.dllبمجرد ظهورهم.
- بعد ذلك ، قد يظهر لك Windows Update خطأً. رفضه عن طريق النقر فوق "أعد المحاولة" زر.
- قم بتثبيت أحدث إصدار من Windows 11 كالمعتاد.
يجب أن يسمح ذلك بتجاوز فرض TPM 2.0 عند تلقي إصدارات جديدة عبر Windows Update.
قم بتثبيت Windows 11 بدون TPM 2.0
أنت بحاجة إلى تثبيت Windows 11 ISO ، وتثبيت Windows 10 بشكل منتظم ISO ، والعديد من الأوامر في Command Prompt / PowerShell / Windows Terminal ، وأداة تحرير صور ISO مثل UltraISO سيئة السمعة.
لتثبيت Windows 11 بدون TPM 2.0 ، قم بما يلي.
1) تحويل ملف install.wim إلى Windows 11 إلى install.esd
- قم بتنزيل تثبيت Windows 11 ISO (الأمر متروك لك من أين تحصل عليه ،) وانقر نقرًا مزدوجًا فوقه في File Explorer لفتح محتوياته.
- افتح مجلد المصادر الخاص به ، وابحث عن ملف
install.wimملف وانسخه إلى أي مجلد مفضل.
- الآن ، قم بتشغيل Command Prompt أو PowerShell أو Windows Terminal كمسؤول.
- أدخل الأمر التالي:
فك / Get-WimInfo / WimFile: X: \ Path \ install.wim. يحل محلX: المساربالمسار إلى المجلد الذي يحتوي على ملفinstall.wimملف. على سبيل المثال ، C: \ Users \ Taras \ Desktop \ install.wim. - بعد ذلك ، ابحث عن رقم الفهرس الخاص بـ SKU الذي تريد تثبيته. على سبيل المثال ، Windows Pro.

- الآن ، أدخل الأمر التالي:
إلغاء / تصدير-صورة / SourceImageFile:"X:\Path\install.wim "/ SourceIndex: INDEX /DestinationImageFile:"X:\Path\install.esd" / الضغط: الاسترداد / CheckIntegrity. استبدل X: \ Path بالمسار إلى ملفinstall.wimوفهرسمع رقم الفهرس لـ SKU المطلوب.
- انتظر حتى يكمل Windows تحويل wim إلى esd.
- قم بإلغاء تحميل (إخراج) Windows 11 ISO.
2) استبدل install.esd في Windows 10 ISO الرسمي
- اذهب إلى موقع Windows 10 الرسمي وتنزيل أداة إنشاء الوسائط. الاستخدام هو تنزيل Windows 10 ISO لجهاز الكمبيوتر الخاص بك. تخطي هذه الخطوة إذا كان لديك بالفعل واحدة.
- افتح صورة Windows 10 ISO التي تم تنزيلها في UltraISO.
- احذف ملف sources \ install.esd الموجود الذي تراه في UltraISO.
- قم بسحب وإسقاط ملف
X: \ Path \ install.esdقمت بإنشائه في نافذة UltraISO لوضعه بدلاً من الملف المحذوف. - انقر فوق حفظ أو اضغط على Ctrl + S في UltraISO لتغيير صورة ISO.
الآن لديك ملف Windows 11 ISO جديد جاهز للتثبيت على أجهزة الكمبيوتر التي لا تحتوي على TPM 2.0. قم بتثبيته كنظام Windows 10 عادي.
قم بتعديل صورة ISO بدون استخدام UltraISO
إذا لم يكن لديك تطبيق UltraISO ، فيمكنك استخدام أداة Microsoft الرسمية oscdimg، وهو جزء من Windows ADK. إليك كيفية استخدامه لوضع ملف install.esd مع Windows 11 فوق ملف Windows 10 الموجود في صورة ISO.
- انقر نقرًا مزدوجًا فوق Windows 10 ISO لتثبيته وفتحه.
- انسخ جميع الملفات والمجلدات إلى أي مجلد مفضل على جهاز الكمبيوتر الخاص بك ، على سبيل المثال
ج: ISOFOLDER. - انسخ Windows 11 الخاص بك
install.esdالملف الذي قمت بإنشائه والصقه في ملفج: \ ISOFOLDER \ المصادرالدليل. شاركnfirm استبدال الملف الأصلي.
- افتح موجه الأوامر واكتب
oscdimg -m -o -u2 -udfver102 - bootdata: 2 # p0، e، bc: \ ISOFOLDER \ boot \ etfsboot.com # pEF، e، bc: \ ISOFOLDER \ efi \ Microsoft \ boot \ efisys.bin c: \ ISOFOLDER ج: ISOFOLDER Windows11.iso.
فويلا ، أنت Windows11.iso موجود في ج: ISOFOLDER جاهز للتثبيت النظيف!
تجاوز متطلبات TPM 2.0 دون إعادة إنشاء install.esd
أرسل لي أحد قرائنا نصيحة مفادها أنه بدلاً من إعادة بناء صورة ISO بالكامل ، يكفي استبدالها appraiserres.dll بنفس الملف من Windows 10. على سبيل المثال ، بهذه الطريقة.
- افتح صورة Windows 11 في UltraISO.
- حذف appraiserres.dll.
- انقر نقرًا مزدوجًا فوق ملف Windows 10 ISO في Explorer لفتح محتوياته.
- يجر
appraiserres.dllإلى الموقع البعيد في UltraISO. - احفظ Windows 11 ISO.
منتهي!
استبدل appraiserres.dll في صورة Windows 11 بـ oscdimg
- انقر نقرًا مزدوجًا فوق ملف Windows 11 ISO في File Explorer.
- انسخ كل المحتوى إلى مجلد c: \ ISOFOLDER.
- انقر نقرًا مزدوجًا فوق ملف Windows 10 ISO في File Explorer.
- خذ
appraiserres.dllملف من نظام التشغيل Windows 10 وانسخه مع الاستبدال إلى ملفج: ISOFOLDERمجلد. - أنشئ ملف iso باستخدام الأمر
oscdimg -m -o -u2 -udfver102 - bootdata: 2 # p0، e، bc: \ ISOFOLDER \ boot \ etfsboot.com # pEF، e، bc: \ ISOFOLDER \ efi \ Microsoft \ boot \ efisys.bin c: \ ISOFOLDER ج: ISOFOLDER Windows11.iso
تجاوز متطلبات TPM 2.0 والتمهيد الآمن في سجل برنامج الإعداد
هناك طريقة أخرى تتمثل في تعطيل عمليات فحص TPM و Secure Boot مباشرة قبل تثبيت Windows 11 ، من بيئة التثبيت المسبق الخاصة به.
كما تعلم بالفعل ، يقوم إصدار Windows الحديث بتحميل الحد الأدنى من إصدار نظام التشغيل ، والمعروف سابقًا باسم "MiniOS" ، والذي يُعرف الآن باسم بيئة التثبيت المسبق لـ Windows. يقوم بتحميل مجموعة برامج التشغيل المطلوبة ويبدأ برنامج إعداد Windows الرئيسي.
يمكنك تعديل السجل الخاص به ، لذلك لن يقوم بإجراء فحوصات TPM و SB. هنا هو كيف.
- التنزيل والمكان هذا ملف REG إلى الوسائط القابلة للتمهيد مع Windows 11 ، أو على القرص الصلب.
- قم بتشغيل جهاز الكمبيوتر الخاص بك من تلك الوسائط القابلة للتمهيد وقم بتعيين تفضيلات اللغة.

- في الصفحة التالية ، حدد تثبيت الآن.

- في صفحة مفتاح المنتج ، صريس تحول + F10 لفتح نافذة موجه الأوامر.
- نوع
المفكرةواضغط على Enter.
- حدد ملف> فتح وتحديد "*.* كل الملفات"لخيار نوع الملف.

- تصفح للوصول إلى ملف REG الذي قمت بتنزيله (tpmbypass.reg) ، انقر بزر الماوس الأيمن فوقه وحدده دمج.

- Voila ، سيتم تثبيت Windows 11.
محتويات ملف REG إذا كنت فضوليًا.
الإصدار 5.00 من محرر تسجيل Windows
[HKEY_LOCAL_MACHINE \ SYSTEM \ Setup \ LabConfig]
"BypassTPMCheck" = الكلمة المزدوجة: 00000001
"BypassSecureBootCheck" = الكلمة المزدوجة: 00000001
بعد تثبيت Windows 11 بنجاح ، قد ترغب في تغيير متصفحك الافتراضي ، قل إلى Chrome. هذه العملية صعبة بعض الشيء في أحدث نظام تشغيل ويمكن أن تكون مربكة. لدينا برنامج تعليمي مخصص حول كيفية قم بتغيير المتصفح الافتراضي في نظام التشغيل Windows 11.
هذا كل شيء.