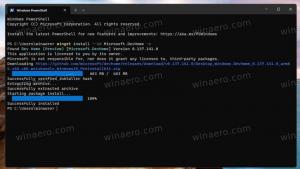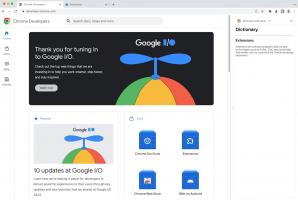تمكين أو تعطيل جهاز إخراج الصوت في نظام التشغيل Windows 10
كيفية تمكين أو تعطيل جهاز إخراج الصوت في نظام التشغيل Windows 10
في Windows 10 ، يمكن للمستخدم تحديد جهاز إخراج الصوت الافتراضي. يمكن أن يكون هذا مكبرات صوت أو جهاز Bluetooth أو سماعات رأس أو جهاز صوتي آخر متصل بجهاز الكمبيوتر الخاص بك أو مضمن في جهازك. اليوم ، سنرى كيفية تعطيل أو تمكين جهاز صوت في Windows 10 ، قدم Windows 10 نمطًا جديدًا من العناصر وألواحها / المنبثقة التي تفتح من منطقة الإعلام. جميع التطبيقات الصغيرة التي تفتح من علبة النظام مختلفة الآن. يتضمن ذلك جزء التاريخ / الوقت ومركز الإجراء وجزء الشبكة وحتى التحكم في مستوى الصوت. بمجرد النقر فوق رمز الصوت في علبة النظام ، سيظهر مؤشر مستوى الصوت الجديد على الشاشة.
ملاحظة: في عدد من المواقف ، يمكن إخفاء رمز مستوى الصوت في شريط المهام. حتى في حالة تثبيت جميع برامج التشغيل ، فقد يظل الوصول إلى الرمز غير ممكن. إذا كنت متأثرًا بهذه المشكلة ، فراجع المنشور التالي:
إصلاح: أيقونة وحدة التخزين مفقودة في شريط مهام Windows 10
نصيحة: لا يزال من الممكن استعادة التحكم في مستوى الصوت "الكلاسيكي" القديم الجيد.
راجع المقال التالي:
كيفية تمكين التحكم في مستوى الصوت القديم في نظام التشغيل Windows 10
جهاز إدخال الصوت الافتراضي هو الجهاز الذي يستخدمه نظام التشغيل لتسجيل الأصوات أو سماعها. إذا قمت بتوصيل العديد من أجهزة الصوت بجهاز الكمبيوتر أو الكمبيوتر المحمول ، مثل الميكروفونات ، وكاميرا الويب مع ميكروفون مدمج ، وسماعة رأس Bluetooth ، فقد ترغب في تعطيل واحد أو عدد قليل منها. يمكن القيام بذلك باستخدام الإعدادات أو إدارة الأجهزة أو باستخدام لوحة التحكم الكلاسيكية أو باستخدام قرص التسجيل. دعونا نراجع هذه الأساليب.
لتعطيل جهاز إخراج الصوت في نظام التشغيل Windows 10 ،
- افتح ال تطبيق الإعدادات.
- اذهب إلى النظام> الصوت.
- على اليمين ، حدد جهاز إخراج الصوت أسفل انتاج |.
- اضغط على خصائص الجهاز حلقة الوصل.
- في الصفحة التالية ، تحقق من إبطال مربع لتعطيل الجهاز. هو غير محدد بشكل افتراضي.
- قم بإلغاء تحديد ملف إبطال مربع لإعادة تمكين الجهاز.
انتهيت.
أيضًا ، هناك صفحة إضافية في الإعدادات يمكنك استخدامها لتعطيل أجهزة الصوت. يدعي إدارة أجهزة الصوت.
تعطيل جهاز إخراج الصوت مع صفحة إدارة أجهزة الصوت
- افتح ال تطبيق الإعدادات.
- اذهب إلى النظام> الصوت.
- على اليمين ، انقر على الرابط إدارة أجهزة الصوت تحت انتاج |.
- في الصفحة التالية ، حدد جهاز إخراج الصوت الخاص بك في القائمة في أجهزة الخرج.
- اضغط على إبطال زر لتعطيل الجهاز المحدد.
- اضغط على ممكن زر لتمكين الجهاز المعطل.
انتهيت.
إلى جانب تطبيق الإعدادات ، يمكنك استخدام تطبيق Device Manager القديم الجيد لتمكين أو تعطيل الأجهزة ، بما في ذلك أجهزة الصوت المثبتة في جهاز الكمبيوتر الخاص بك.
تعطيل جهاز إخراج الصوت في إدارة الأجهزة
- صحافة يفوز + X مفاتيح معًا على لوحة المفاتيح وانقر مدير الجهاز.
نصيحة: يمكنك ذلك قم بتخصيص قائمة Win + X في Windows 10. - في شجرة الجهاز ، ابحث عن جهازك أسفل مداخل ومخرجات الصوت.
- انقر بزر الماوس الأيمن على الجهاز وحدد إبطال من قائمة السياق لتعطيله.
- لتمكين الجهاز المعطل ، انقر بزر الماوس الأيمن فوقه وحدد ممكن من قائمة السياق.
- قم بتأكيد العملية إذا طُلب منك ذلك.
انتهيت.
أيضًا ، يمكن استخدام التطبيق الصغير الكلاسيكي للوحة التحكم "الصوت" لتعطيل أو تمكين جهاز إخراج الصوت.
تعطيل جهاز إخراج الصوت باستخدام لوحة التحكم
- افتح الملف الكلاسيكي لوحة التحكم تطبيق.
- انتقل إلى لوحة التحكم \ الأجهزة والصوت \ الصوت.
- في علامة تبويب التشغيل ، حدد الجهاز الذي تريد تعطيله.
- انقر بزر الماوس الأيمن فوقه واختر إبطال من قائمة السياق. سيؤدي هذا إلى تعطيل جهاز إخراج الصوت.
انتهيت.
لتمكين جهاز إخراج الصوت معطل، قم بما يلي.
- تأكد من أن لديك الأجهزة المعطلة المدرجة: انقر بزر الماوس الأيمن على أي جهاز وتحقق مما إذا كان لديك إظهار الأجهزة المعطلة فحص الدخول. إذا لم يكن كذلك ، انقر فوقه.
- الآن ، انقر بزر الماوس الأيمن على جهاز معطل في القائمة.
- يختار ممكن من قائمة السياق.
- سيؤدي هذا إلى تمكين الجهاز المعطل.
انتهيت!
نصيحة: لتوفير وقتك ، يمكنك فتح مربع حوار الصوت الكلاسيكي باستخدام الأمر التالي:
rundll32.exe shell32.dll ، Control_RunDLL mmsys.cpl ،، 1
راجع المقال التالي:
أوامر Windows 10 Rundll32 - القائمة الكاملة
أخيرًا ، يمكنك تعطيل أو تمكين جهاز إخراج الصوت في السجل. هنا هو كيف.
تعطيل جهاز إخراج الصوت في التسجيل
- افتح ال تطبيق محرر التسجيل.
- انتقل إلى مفتاح التسجيل التالي.
HKEY_LOCAL_MACHINE \ SOFTWARE \ Microsoft \ Windows \ CurrentVersion \ MMDevices \ Audio \ Render
تعرف على كيفية الانتقال إلى مفتاح التسجيل بنقرة واحدة. - في الجزء الأيمن ، قم بتوسيع يقدم - يجعل مفتاح وافتح الخصائص مفتاح فرعي لكل منها GUID حتى تجد الجهاز الذي تريد تعطيله.
- على يمين مفتاح GUID المناسب ، قم بتعديل أو إنشاء قيمة DWORD جديدة 32 بت DeviceState.
ملاحظة: حتى لو كنت كذلك يعمل بنظام Windows 64 بت لا يزال يتعين عليك إنشاء قيمة DWORD 32 بت. - اضبط بيانات القيمة الخاصة به على 1 لتمكين الجهاز.
- ستؤدي بيانات القيمة 10000001 إلى تعطيلها.
هذا كل شيء!
مقالات ذات أهمية:
- تغيير جهاز إدخال الصوت الافتراضي في نظام التشغيل Windows 10
- أعد تسمية جهاز الصوت في نظام التشغيل Windows 10
- قم بتعيين جهاز إخراج الصوت للتطبيقات بشكل فردي في نظام التشغيل Windows 10
- كيفية ضبط صوت التطبيق بشكل فردي في نظام التشغيل Windows 10
- كيفية تغيير جهاز الصوت الافتراضي في نظام التشغيل Windows 10
- كيفية فتح خيارات الصوت الكلاسيكية في نظام التشغيل Windows 10
- كيفية تمكين الصوت المكاني في نظام التشغيل Windows 10