إضافة أو إزالة زر الأخبار والاهتمامات من شريط المهام في نظام التشغيل Windows 10
كيفية إضافة أو إزالة زر الأخبار والاهتمامات من شريط المهام في نظام التشغيل Windows 10
بدءًا من Windows 10 Build 21286 ، أضافت Microsoft عنصر واجهة مستخدم جديد للأخبار والاهتمامات إلى شريط المهام. أنت تريد معرفة كيفية إضافة أو إزالة أو تخصيص مظهره.
الإعلانات
في Windows 10 Build 21286، أضافت Microsoft زرًا جديدًا يفتح قائمة منبثقة تذكر بصفحة علامة التبويب الجديدة في متصفح Edge. المحتويات عبارة عن موجز إخباري يتضمن أيضًا توقعات الطقس ، ويتم تحديثه ديناميكيًا على مدار اليوم. بمجرد التمرير فوق الزر ، تظهر قائمة منبثقة مع موجز أخبار مخصص.
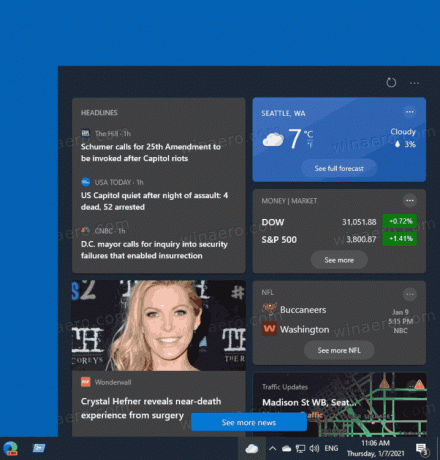
تجد الشركة هذا الحل بديلاً مفيدًا لتطبيقات الأخبار والمواقع وتطبيقات الهواتف الذكية. يسمح لك بمشاهدة المعلومات الفعلية بنقرة واحدة دون فتح أي شيء إضافي أو التبديل إلى جهاز محمول.
لاحظ أن Microsoft تقوم بتشغيل اختبار A / B باستخدام هذه الميزة. لذلك ، في وقت كتابة هذا التقرير ، فهو غير متاح للجميع. تقول Microsoft أنها ستكون متاحة مبدئيًا لـ Windows Insiders في الولايات المتحدة وكندا وبريطانيا العظمى وأستراليا والهند. لكن الخبر السار هو أنه يمكنك تنشيط ميزة الأخبار والاهتمامات وتمكينها الآن:
قم بتنشيط أو إلغاء تنشيط زر الأخبار والاهتمامات في شريط المهام في نظام التشغيل Windows 10
سيوضح لك هذا المنشور كيفية إضافة أو إزالة زر الأخبار والاهتمامات من شريط المهام في نظام التشغيل Windows 10. يفترض هذا أنك قمت بتنشيط الميزة يدويًا ، أو جعلها متاحة بشكل افتراضي لحساب المستخدم الخاص بك.
لإضافة زر الأخبار والاهتمامات إلى شريط المهام
- انقر بزر الماوس الأيمن في أي مكان في المساحة الفارغة على شريط المهام.
- من القائمة ، حدد إما الأخبار والاهتمامات> إظهار الرمز والنص أو إظهار الأيقونة فقط (إفتراضي).
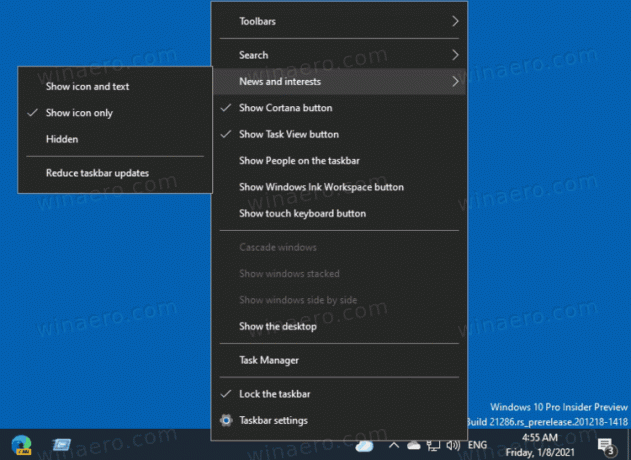
- سيظهر الرمز في شريط المهام على يسار منطقة الإعلام.
- إذا قمت بتحديد ملف
إظهار الرمز والنصالخيار ، سيكون لديك أيقونة مع درجة حرارة الطقس الحالية.
انتهيت.
على غرار ما ورد أعلاه ، يمكنك إزالة زر الأخبار والاهتمامات من شريط المهام.
لإزالة زر الأخبار والاهتمامات من شريط المهام
- انقر بزر الماوس الأيمن فوق المساحة الفارغة على شريط المهام.
- حدد الأخبار والاهتمامات> مختفي من قائمة السياق.
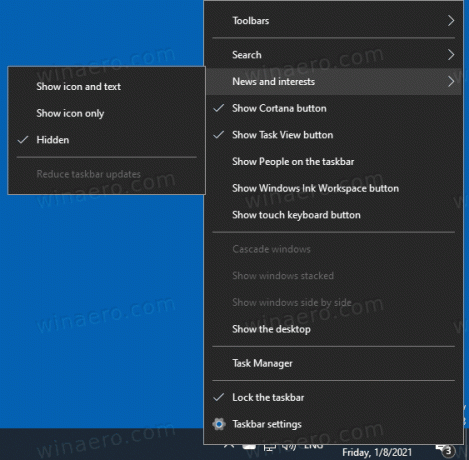
- تمت الآن إزالة الرمز من شريط المهام.
انتهيت.
أخيرًا ، يمكنك إضافة عنصر تحكم موجز الأخبار أو إزالته من شريط المهام في السجل.
إضافة أو إزالة الأخبار والاهتمامات من شريط المهام في التسجيل
- افتح ال تطبيق محرر التسجيل.
- انتقل إلى مفتاح التسجيل التالي:
HKEY_CURRENT_USER \ Software \ Microsoft \ Windows \ CurrentVersion \ Feeds. تعرف على كيفية الانتقال إلى مفتاح التسجيل بنقرة واحدة. - على اليمين ، قم بتعديل أو إنشاء قيمة DWORD جديدة 32 بت
ShellFeedsTaskbarViewMode. ملاحظة: حتى لو كنت كذلك يعمل بنظام Windows 64 بت لا يزال يتعين عليك إنشاء قيمة DWORD 32 بت.
- عيّن بيانات القيمة الخاصة به على إحدى القيم التالية:
- 0 = إظهار الأيقونة والنص
- 1 = إظهار الأيقونة فقط
- 2 = إخفاء كل شيء
- لإجراء التغييرات التي تم إجراؤها بواسطة قرص التسجيل نافذة المفعول ، تحتاج إلى ذلك خروج وقم بتسجيل الدخول إلى حساب المستخدم الخاص بك. بدلا من ذلك ، يمكنك إعادة تشغيل قذيفة Explorer.
انتهيت.
لتوفير وقتك ، يمكنك تنزيل ملفات التسجيل التالية.
تنزيل ملفات التسجيل
الملفات المضمنة هي:
- إضافة Icon.reg الأخبار والاهتمامات
- أضف أيقونة الأخبار والاهتمامات مع Text.reg
- إزالة الأخبار والاهتمامات من Taskbar.reg
أخيرًا ، يمكنك إضافة أو إزالة ميزة شريط المهام "الأخبار والاهتمامات" باستخدام "نهج المجموعة المحلية". إليك كيف يمكن القيام بذلك.
إضافة / إزالة الأخبار والاهتمامات من شريط المهام باستخدام محرر نهج المجموعة المحلي
لإضافة أو إزالة الأخبار والاهتمامات من شريط المهام باستخدام محرر نهج المجموعة المحلي ، قم بما يلي.
- افتح ال محرر نهج المجموعة المحلي.
- انتقل إلى تكوين الكمبيوتر> قوالب الإدارة> مكونات Windows> الأخبار والاهتمامات في الجزء الأيمن.
- على اليمين ، انقر نقرًا مزدوجًا فوق ملف قم بتمكين الأخبار والاهتمامات على شريط المهام سياسات.
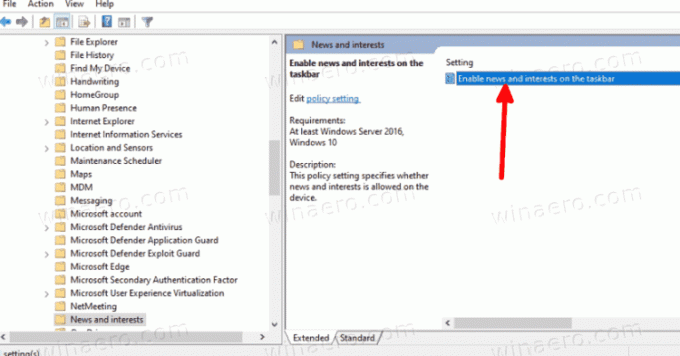
- ضعها تفعل معاق لتعطيله لجميع المستخدمين.
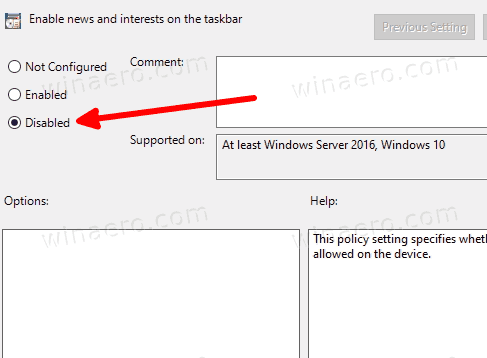
- اضبطه إما على غير مهيأ أو ممكن لجعلها متاحة لجميع المستخدمين.
- أعد تشغيل Windows 10 لتطبيق التغييرات.
انتهيت.
أخيرًا ، إذا كان إصدار Windows 10 الخاص بك لا يتضمن تطبيق Local Group Policy Editor (gpedit.msc) ، أو كنت بحاجة إلى تكوين السياسة مباشرة في السجل ، فاتبع الإرشادات أدناه.
تمكين / تعطيل الأخبار والاهتمامات باستخدام قرص سجل نهج المجموعة
- افتح ال تطبيق محرر التسجيل.
- انتقل إلى مفتاح التسجيل التالي:
HKEY_LOCAL_MACHINE \ SOFTWARE \ السياسات \ Microsoft \ Windows \ Windows Feeds. - على اليمين ، قم بتعديل أو إنشاء قيمة DWORD جديدة 32 بت
تمكين الخلاصات. - قم بالتعيين على فعل 0 لتعطيل الأخبار والاهتمامات لجميع المستخدمين.
- وإلا ، فاضبطه على 1 أو قم بإزالة ملف
تمكين الخلاصاتالقيمة.
لراحتك ، يمكنك تنزيل ملفات التسجيل التالية:
قم بتنزيل ملفات تسجيل نهج المجموعة
سيقومون بأتمتة العملية الموضحة أعلاه نيابة عنك.
هذا كل شيء.

