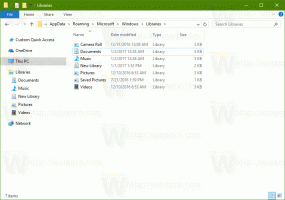تغيير اتجاه العرض في Windows 10
كيفية تغيير اتجاه العرض في نظام التشغيل Windows 10
تدعم الأجهزة اللوحية والمكشوفة الحديثة تدوير الشاشة بفضل مستشعرات الأجهزة المدمجة. عندما تدير جهازك ، قد يغير سطح المكتب الخاص به العرض إلى اتجاه عمودي أو أفقي. سيوضح لك هذا المنشور كيفية تغيير اتجاه العرض في Windows 10.
اتجاه العرض الأفقي والعمودي
يمكن تغيير اتجاه العرض بعدد من الطرق. يوفر Windows 10 خيارًا أصليًا لتغييره. أيضًا ، يقوم بائعو الأجهزة ، على سبيل المثال ، NVDIA ، بشحن برامج التشغيل التي تسمح أيضًا بتغيير اتجاه العرض عند دعمها.
في معظم الحالات ، يمكنك تغيير اتجاه العرض عن طريق تدوير الشاشة عن طريق التغيير اتجاه العرض في الإعدادات ، أو قم بتغيير اتجاه العرض في لوحة تحكم NVIDIA إذا كان لديك NVIDIA GPU مثبتًا في جهاز الكمبيوتر الخاص بك.
تغيير اتجاه العرض عن طريق تدوير الشاشة
يتوفر هذا الخيار عادةً للأجهزة اللوحية والأجهزة 2 في 1 ، مثل أجهزة الكمبيوتر المحمولة القابلة للتحويل والهجين.
ما عليك سوى تدوير الشاشة يدويًا ، وسيتغير اتجاه العرض إلى الوضع الأفقي أو الرأسي تلقائيًا. سيتم تشغيل هذا بواسطة أجهزة الاستشعار المدمجة في الأجهزة.
ملحوظة: اذا كنت تمتلك تم تمكين قفل الدوران، لن يتغير اتجاه العرض عند تدوير الشاشة.
بدلاً من ذلك ، يمكنك استخدام الإعدادات لتغيير اتجاه العرض.
لتغيير اتجاه العرض في نظام التشغيل Windows 10 ،
- افتح إعدادات.
- انتقل إلى الإعدادات> العرض.
- إذا كانت لديك شاشات متعددة ، فاختر الشاشة الموجودة على اليمين والتي تريد تغيير اتجاه العرض لها.
- على اليمين ، حدد منظر جمالي, لوحة, انقلبت المناظر الطبيعية)، أو عمودي (مقلوب) من اتجاه العرض قائمة منسدلة لما تريد.
- إذا كان اتجاه العرض المحدد يناسب احتياجاتك ، فانقر فوق حفظ التغييرات زر في مربع حوار التأكيد.
- خلاف ذلك ، يمكنك النقر فوق يرجع لاستعادة اتجاه العرض السابق.
انتهيت.
أخيرًا ، إذا كان لديك محول فيديو من صنع NVIDIA ، فيمكنك استخدام أداة لوحة التحكم الخاصة به لتغيير اتجاه العرض.
تغيير اتجاه العرض في لوحة تحكم NVIDIA
- انقر بزر الماوس الأيمن في أي مكان على سطح المكتب الخاص بك.
- يختار لوحة تحكم NVIDIA من قائمة السياق.
- في التطبيق ، انتقل إلى عرض> تدوير العرض على اليسار.
- على اليمين ، حدد الشاشة المتصلة المناسبة إذا كان لديك القليل منها.
- يختار منظر جمالي, لوحة, انقلبت المناظر الطبيعية)، أو عمودي (مقلوب) تحت اختر الاتجاه لما تريد ، وانقر تطبيق.
- إذا كان كل شيء يبدو كما كنت تتوقع ، فانقر فوق نعم في مربع التأكيد. خلاف ذلك ، انقر فوق "لا".
ملاحظة: ستتم استعادة اتجاه العرض المستخدم مسبقًا تلقائيًا خلال 20 ثانية إذا لم تتخذ أي إجراء. يكون هذا مفيدًا إذا كانت التغييرات التي أجريتها تمنع الشاشة من إظهار الصورة المناسبة.
هذا كل شيء!
مقالات ذات أهمية:
- كيفية تعطيل دوران الشاشة في نظام التشغيل Windows 10
- تغيير دقة العرض في نظام التشغيل Windows 10
- قم بتعيين دقة العرض الدقيقة في الجهاز الظاهري VirtualBox
- امسح ذاكرة التخزين المؤقت للشاشة الخارجية وأعد تعيينها في نظام التشغيل Windows 10
- تغيير معدل تحديث العرض في نظام التشغيل Windows 10
- كيفية تغيير سطوع الشاشة في Windows 10
- كيفية إعادة تشغيل برنامج تشغيل الفيديو في نظام التشغيل Windows 10
- كيفية تعيين مقياس العرض المخصص في نظام التشغيل Windows 10