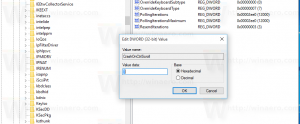النسخ الاحتياطي واستعادة إعدادات Snip & Sketch في Windows 10
بدءًا من الإصدار 1809 من Windows 10 ، والمعروف أيضًا باسم "تحديث أكتوبر 2018" ، طبقت Microsoft خيارًا جديدًا - قص الشاشة. تمت إضافة تطبيق Snip & Sketch جديد إلى نظام التشغيل Windows 10 لقص لقطة شاشة ومشاركتها بسرعة. في هذه المقالة ، سوف نرى كيفية عمل نسخة احتياطية واستعادة إعداداته. هذا مفيد للغاية ، لأنه يمكنك استعادتها عند الحاجة أو نقلها إلى جهاز كمبيوتر آخر أو حساب مستخدم.

باستخدام أداة Screen Snip الجديدة ، يمكنك التقاط مستطيل أو قص مساحة حرة أو التقاط صورة ملء الشاشة ونسخها مباشرة إلى الحافظة. فور التقاط القصاصة ، ستتلقى الآن إشعارًا ينقلك مع القصاصة إلى تطبيق Screen & Sketch حيث يمكنك إضافة تعليق توضيحي ومشاركته بعيدًا. يمكن فتح لقطات الشاشة في تطبيق Screen & Sketch ، والذي يضيف خيارات إضافية مثل Ink Color و Delay. يسمح بإضافة التعليقات التوضيحية باستخدام القلم أو اللمس أو الماوس. يمكن مشاركة الصور مع تطبيقات أخرى. تتناول المقالة التالية طرقًا مختلفة يمكنك استخدامها لتشغيل أداة Screen Snip:
الإعلانات
التقط لقطة شاشة باستخدام Screen Snip في نظام التشغيل Windows 10
باختصار ، يمكنك الضغط على يفوز + تحول + س مفاتيح أو استخدم زر إجراء خاص سريع في جزء مركز الصيانة.

أيضًا ، للراحة ، يمكنك إنشاء زر خاص على شريط مهام Screen Snip. ارى
أضف Screen Snip إلى شريط المهام في نظام التشغيل Windows 10
لعمل نسخة احتياطية من إعدادات Snip & Sketch في نظام التشغيل Windows 10
- أقفل ال قصاصة ورسم تطبيق. تستطيع إنهائه في الإعدادات.
- افتح ال مستكشف الملفات تطبيق.
- اذهب إلى المجلد
٪ LocalAppData٪ \ Packages \ Microsoft. سكيتشسكيتش_8ويكيبي 3 دي 8 بي بيوي. يمكنك لصق هذا السطر في شريط العنوان الخاص بـ File Explorer والضغط على مفتاح Enter.
- انسخ ال إعدادات مجلد فرعي. انقر بزر الماوس الأيمن فوقه واختر ينسخ من قائمة السياق ، أو اضغط على تسلسل المفاتيح Ctrl + C لنسخ المجلد.

- الصق المجلد في مكان آمن حيث تريد الاحتفاظ به كنسخة احتياطية.
قم باستعادة إعدادات Snip and Sketch في نظام التشغيل Windows 10
- أقفل ال قصاصة ورسم تطبيق. تستطيع إنهائه في الإعدادات.
- افتح ال مستكشف الملفات تطبيق.
- انتقل إلى الموقع حيث قمت بتخزين مجلد الإعدادات الذي تم نسخه احتياطيًا وانسخه.
- الآن ، افتح المجلد
٪ LocalAppData٪ \ Packages \ Microsoft. سكيتشسكيتش_8ويكيبي 3 دي 8 بي بيوي. - الصق مجلد الإعدادات المنسوخ هنا. عند المطالبة ، انقر فوق الزر استبدل الملفات الموجودة في الوجهة لاستعادة الإعدادات.
الآن يمكنك بدء تشغيل التطبيق. يجب أن يظهر مع جميع الإعدادات المحفوظة مسبقًا.
ملاحظة: يمكن استخدام نفس الطريقة للنسخ الاحتياطي واستعادة الخيارات لتطبيقات Windows 10 الأخرى. انظر المقالات
- النسخ الاحتياطي واستعادة إعدادات الملاحظات الملصقة في نظام التشغيل Windows 10
- النسخ الاحتياطي واستعادة الملاحظات الملصقة في نظام التشغيل Windows 10
- النسخ الاحتياطي واستعادة التنبيهات والساعة في Windows 10
- خيارات تطبيق النسخ الاحتياطي واستعادة الصور في نظام التشغيل Windows 10
- النسخ الاحتياطي واستعادة إعدادات موسيقى Groove في نظام التشغيل Windows 10
- النسخ الاحتياطي واستعادة إعدادات تطبيق الطقس في نظام التشغيل Windows 10