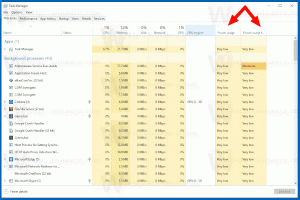تكوين شاشات متعددة في Windows 10
إذا كان لديك شاشات متعددة أو جهاز عرض خارجي ، فقد تجد الميزة المضمنة في Windows 10 لتغيير العرض النشط ووضع المشاركة لسطح المكتب الحالي مفيدًا. تسمح الميزة المسماة Project للمستخدم بتمكين الشاشة الأساسية فقط ، أو تكرارها على شاشة ثانية ، أو تمديدها عبر جميع شاشات العرض ، أو استخدام الشاشة الثانية فقط. هنا كيف يمكن القيام بذلك.
توفر ميزة Project في Windows 10 الأوضاع التالية:
-
شاشة الكمبيوتر الشخصي فقط
يتم تمكين العرض الأساسي فقط. ستكون جميع شاشات العرض الأخرى المتصلة غير نشطة. بمجرد توصيل جهاز عرض لاسلكي ، يغير هذا الخيار اسمه إلى قطع الاتصال. -
ينسخ
يكرر العرض الأساسي على الشاشة الثانية. -
يمتد
سيتم تمديد سطح المكتب الخاص بك عبر جميع الشاشات المتصلة. -
الشاشة الثانية فقط
سيتم تعطيل العرض الأساسي. استخدم هذا الخيار للتبديل إلى الشاشة الخارجية فقط.
يمكنك اختيار الطريقة الأكثر ملاءمة للوصول إلى ميزة Project في Windows 10.
إجراءات سريعة في مركز العمل
يعد Action Center في Windows 10 جزءًا خاصًا يحتفظ بأنواع مختلفة من الإخطارات ويوفر وصولاً سريعًا إلى الإجراءات المفيدة التي يمكن تنفيذها بنقرة واحدة أو نقرة واحدة. بشكل افتراضي ، يحتوي على ملف زر العمل السريع اسمه "المشروع". قد يكون مخفيًا بشكل افتراضي:
انقر فوق الارتباط "توسيع" لمشاهدة المجموعة الكاملة من الإجراءات السريعة:
هناك ، ستجد خيار المشروع. انقر فوقه لاختيار الوضع المطلوب:
خيار لتهيئة شاشات متعددة في تطبيق الإعدادات
من الممكن تكوين شاشات العرض المتعددة باستخدام تطبيق الإعدادات على النحو التالي.
-
افتح تطبيق الإعدادات.
- انتقل إلى النظام -> العرض:
- على اليمين ، قم بتعيين الوضع المطلوب لشاشات متعددة باستخدام خيار القائمة المنسدلة المناسب:
باستخدام تطبيق DisplaySwitch.exe
تتيح لك الأداة المساعدة المضمنة في Windows ، DisplaySwitch.exe ، تحديد الشاشة التي تريد استخدامها وكيفية استخدامها. يوجد التطبيق في المجلد C: \ Windows \ System32.
من الممكن استخدامه للتحكم في ميزة المشروع عبر سطر الأوامر ، بحيث يمكنك إنشاء اختصار لأي من الأوضاع المتاحة. نصيحة: يمكنك تجربة هذه الخيارات من مربع الحوار "تشغيل". افتحه باستخدام اختصار Win + R واكتب الأمر المحدد أدناه في مربع التشغيل.
DisplaySwitch.exe / داخلي
ال /internal يتم استخدام الوسيطة لتبديل جهاز الكمبيوتر الخاص بك لاستخدام العرض الأساسي فقط.
DisplaySwitch.exe / خارجي
استخدم هذا الأمر للتبديل إلى الشاشة الخارجية فقط.
DisplaySwitch.exe / استنساخ
يكرر العرض الأساسي.
DisplaySwitch.exe / تمديد
يوسع سطح المكتب الخاص بك إلى شاشة العرض الثانوية.
هذا كل شيء. يمكنك الآن إنشاء اختصار باستخدام الأمر المناسب.
- انقر بزر الماوس الأيمن فوق سطح المكتب الخاص بك وحدد New - Shortcut في قائمة السياق:
- في موقع مربع العنصر ، اكتب الأمر المطلوب أو انسخه والصقه للوضع الذي تريد استخدامه لشاشات متعددة:
- قم بتسمية الاختصار الخاص بك كما تريد وقم بتعيين الرمز المطلوب:
استخدام مفاتيح الاختصار العالمية
في Windows 10 ، تتوفر مفاتيح الاختصار لفتح ميزة Project مباشرة. اضغط على يفوز + ص مفاتيح الاختصار معًا على لوحة المفاتيح. سيؤدي هذا إلى فتح قائمة المشروع المنبثقة.
هذا كل شيء.