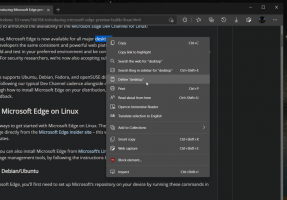قم بتضمين مجلد إلى مكتبة في نظام التشغيل Windows 10
مع Windows 7 ، قدمت Microsoft مكتبات: وهي ميزة رائعة في Explorer shell ، والتي يسمح لك بتجميع عدة مجلدات في عرض واحد ، حتى لو كانت موجودة في وحدات تخزين مختلفة. يعد البحث في المكتبات أيضًا سريعًا جدًا ، لأن Windows يقوم بفهرسة جميع المواقع المضمنة داخل المكتبة. يمكنك إضافة موقع مخصص إلى أي مكتبة للوصول إليها بشكل أسرع.
بشكل افتراضي ، يأتي Windows 10 مزودًا بالمكتبات التالية:
- وثائق
- موسيقى
- الصور
- أشرطة فيديو
- فلم الة التصوير
- الصور المحفوظة
ملاحظة: إذا لم يكن مجلد المكتبات مرئيًا في مستكشف الملفات ، فراجع المقالة:
قم بتمكين المكتبات في جزء التنقل في مستكشف الملفات في نظام التشغيل Windows 10
يتم تثبيت المكتبات التالية في جزء التنقل افتراضيًا:
- وثائق
- موسيقى
- الصور
- أشرطة فيديو
أيضا ، تحقق من كيفية نقل المكتبات فوق هذا الكمبيوتر في نظام التشغيل Windows 10.
يسمح Windows 10 بإضافة ما يصل إلى 50 موقعًا إلى مكتبة. يمكنك إضافة محرك أقراص محلي إلى مكتبة أو محرك أقراص USB خارجي أو بطاقة SD (بدءًا من Windows 8.1) أو موقع شبكة (باستخدام أمين مكتبة وينيرو لكنها لن تتم فهرستها). أيضًا ، لا يمكنك إضافة محرك أقراص DVD. هذه قيود حسب التصميم.
هناك طريقتان لإضافة مجلد إلى مكتبة في Windows 10. دعونا نرى كيف يمكن القيام بذلك.
لإضافة مجلد إلى مكتبة في نظام التشغيل Windows 10، قم بما يلي.
- انتقل إلى مجلد المكتبات الخاص بك باستخدام مستكشف الملفات. نصيحة: حتى إذا لم يكن لديك مكتبات في جزء التنقل على اليسار ، يمكنك الضغط على مفاتيح Win + R والكتابة شل: المكتبات في مربع التشغيل. تعرف على المزيد حول أوامر shell.
- انقر بزر الماوس الأيمن فوق مكتبة وحدد الخصائص في قائمة السياق.
- في خصائص ، انقر فوق يضيف زر للاستعراض إلى موقع وإضافته إلى المكتبة.
- في مربع الحوار التالي ، يمكنك التصفح بحثًا عن مجلد. اضغط على تضمين المجلد زر للإضافة إلى المكتبة.
انتهيت.
بدلاً من ذلك ، يمكنك استخدام ملف إدارة المكتبة الحوار. يمكن الوصول إليها من خلال الشريط.
أضف مجلدًا إلى مكتبة باستخدام مربع حوار إدارة المكتبة
- حدد المكتبة المطلوبة في مجلد المكتبات.
- في الشريط ، انتقل إلى علامة التبويب إدارة ستظهر تحتها أدوات المكتبة.
- انقر على زر إدارة المكتبة على اليسار.
- في مربع الحوار التالي ، أضف المجلدات المطلوبة أو أزلها باستخدام الأزرار الموجودة بجوار قائمة المجلدات.
هذا كل شيء.
مقالات ذات صلة:
- قم بتغيير أيقونات المكتبات الافتراضية في نظام التشغيل Windows 10
- كيفية إعادة ترتيب المجلدات داخل مكتبة في نظام التشغيل Windows 10
- كيفية تغيير أيقونة مجلد داخل مكتبة
- إضافة مكتبة أو إزالتها من جزء التنقل في نظام التشغيل Windows 10
- قم بتعيين موقع الحفظ الافتراضي للمكتبة في نظام التشغيل Windows 10
- أضف رمز التغيير إلى قائمة سياق المكتبة في نظام التشغيل Windows 10
- أضف مكتبة Optimize إلى قائمة السياق في نظام التشغيل Windows 10
- قم بإزالة التضمين في قائمة سياق المكتبة في نظام التشغيل Windows 10