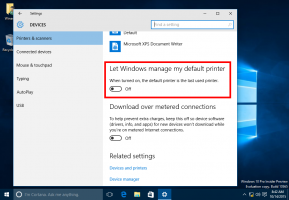كيفية تمكين موفر البطارية في Windows 11
هناك عدة طرق لتمكين Battery Saver في Windows 11 ، والتي سنراجعها في منشور اليوم. حافظ البطارية هو جزء أساسي من إدارة الطاقة في أجهزة الكمبيوتر المحمولة والأجهزة اللوحية التي تعمل بنظام التشغيل Windows. يسمح لك بإطالة عمر البطارية عن طريق تعطيل أنشطة الخلفية وتقليل الإشعارات وتقليل الأداء العام بشكل طفيف.
الإعلانات
ومع ذلك ، ضع في اعتبارك أنه لا يمكنك تشغيل Battery Saver في Windows 11 عندما يكون جهازك متصلاً. في مثل هذه الحالة ، يظهر زر Battery Saver في نظام التشغيل Windows 11 باللون الرمادي. بمجرد فصل مصدر طاقة التيار المتردد ، ستتمكن من تشغيل Battery Saver.
نصيحة: يمكنك الجمع بين Battery Saver وخيارات أخرى ، مثل وضع الطيران ومع تعطيل تطبيقات الخلفية لتحسين عمر بطارية جهازك.
قم بتمكين Battery Saver في Windows 11
هناك عدة طرق لتشغيل "توفير شحن البطارية". يمكنك استخدام الإعدادات السريعة ، أو تطبيق الإعدادات ، أو حتى جعل نظام التشغيل يقوم بتنشيطه تلقائيًا حسب مستوى شحن بطارية الجهاز. دعونا نراجع هذه الأساليب بالتفصيل. لذلك ، لتمكين ميزة Battery Saver في Windows 11 ، قم بما يلي.
باستخدام الإعدادات السريعة
- صحافة يفوز + أ لفتح ملف إعدادات سريعة قائمة منبثقة. يمكنك أيضًا فتحه بالنقر فوق أحد المؤشرات التالية في منطقة الإعلام: الشبكة والحجم والبطارية.
- انقر على حافظ البطارية زر

- لتعطيله لاحقًا ، ما عليك سوى تكرار التسلسل أعلاه. سيؤدي النقر فوق خيار Battery Saver مرة ثانية إلى تعطيله.
إذا كان زر Battery Saver مفقودًا في قائمة الإعدادات السريعة ، فأنت بحاجة إلى ذلك أضفه يدويا هناك. قم بما يلي.
أضف "توفير شحن البطارية" إلى "الإعدادات السريعة"
- افتح قائمة الإعدادات السريعة وانقر فوق زر التحرير مع رمز قلم رصاص.

- انقر يضيف، ثم حدد حافظ البطارية من قائمة التبديلات المتاحة.

- انقر منتهي لحفظ التغييرات.

انتهيت. من الآن ، سيكون لديك زر "توفير البطارية" في "الإعدادات السريعة".
تتيح لك قائمة الإعدادات السريعة تشغيل "توفير شحن البطارية" أو إيقاف تشغيله دون تخصيصه. بدلاً من ذلك ، يمكنك تمكينه أو تعطيله باستخدام إعدادات Windows 11. أيضًا ، يسمح تطبيق الإعدادات بتغيير الخيارات الإضافية المتعلقة بالطاقة.
قم بتشغيل "توفير شحن البطارية" في "الإعدادات"
- صحافة يفوز + أنا لفتح ملف تطبيق الإعدادات.
- اذهب إلى النظام> الطاقة والبطارية.

- قم بالتمرير لأسفل وابحث عن ملف بطارية الجزء.
- انقر فوق رمز السهم لأسفل بجوار ملف حافظ البطارية.
- انقر شغل الآن. يتيح هذا الإجراء توفير البطارية على الفور.

قم تلقائيًا بتمكين Battery Saver في Windows 11
يمكنك تعيين Windows 11 لتمكين Battery Saver تلقائيًا بمجرد وصول بطارية الكمبيوتر المحمول أو الكمبيوتر اللوحي إلى حد معين. افتراضيًا ، يقوم Windows 11 بتشغيل "توفير البطارية" بتكلفة 20٪. نظرًا لأن Battery Saver يحد من نشاط الخلفية ويقلل من الأداء ، فقد يرغب بعض المستخدمين في تقليل هذا الحد أو تعطيل ميزة Battery Saver تلقائيًا تمامًا.
لتمكين Battery Saver تلقائيًا في Windows 11 ، قم بما يلي.
- افتح إعدادات Windows وانتقل إلى النظام> الطاقة والبطارية.

- انقر حافظ البطارية والعثور على قم بتشغيل توفير شحن البطارية تلقائيًا في اختيار.
- حدد القيمة المطلوبة من القائمة المنسدلة.

- إذا كنت ترغب في تعطيل ميزة توفير البطارية التلقائي في Windows 11 ، فحدد "مطلقًا".
تعطيل توفير البطارية في Windows 11
إذا كنت تريد إيقاف تشغيل Battery Saver في Windows 11 ، فكرر أيًا من الخطوات المذكورة أعلاه. صحافة يفوز + أ، ثم انقر على Battery Saver. بدلاً من ذلك ، افتح إعدادات Windows (يفوز + أنا) وتذهب إلى النظام> الطاقة والبطارية. ضمن مجموعة خيارات Battery Saver ، انقر فوق يطفىء.
أخيرًا ، أولئك الذين يتغيرون كثيرًا حافظ البطارية يمكن للإعدادات في Windows 11 إنشاء اختصار خاص للوصول إلى خياراته بنقرة واحدة.
إنشاء اختصار لتوفير البطارية في نظام التشغيل Windows 11
- انقر بزر الماوس الأيمن فوق المساحة الفارغة على سطح المكتب وحدد جديد> اختصار.

- في نافذة جديدة ، أدخل
إعدادات ms: batterysaver.
- انقر فوق "التالي" ، ثم امنح الاختصار اسمًا مناسبًا ، على سبيل المثال ، إعدادات البطارية.

- انقر ينهي لحفظ التغييرات.
انتهيت. لاحظ أن Windows 11 سيعين رمز الإعدادات الافتراضية للاختصار الخاص بك ، ولكن يمكنك تغييره باستخدام قائمة الخصائص.
هذا كل شيء. أنت الآن تعرف كيفية تمكين أو تعطيل Battery Saver في Windows 11.