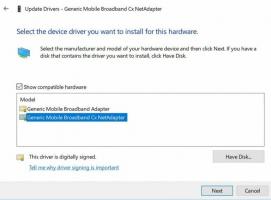كيفية إضافة رسالة تسجيل الدخول في نظام التشغيل Windows 10
يمكنك إضافة رسالة خاصة لتسجيل الدخول في نظام التشغيل Windows 10 والتي ستظهر لجميع المستخدمين في كل مرة يقومون فيها بتسجيل الدخول. يمكن أن يكون للرسالة عنوان ونص مخصصان للرسالة ، بحيث يمكنك عرض أي رسالة نصية تريدها.
القدرة على عرض مثل هذه الرسالة ليست ميزة جديدة في Windows 10. بقدر ما أتذكر ، كانت هذه الميزة متاحة حتى في نظام التشغيل Windows 2000 ، والذي تم إصداره منذ 19 عامًا. ورث Windows 10 هذه الميزة من إصدارات Windows السابقة. يمكن تنشيطه إما باستخدام قرص التسجيل أو محرر نهج المجموعة المحلي (عند توفره). في هذه المقالة ، سنراجع كلتا الطريقتين.
إليك بعض الأشياء التي تحتاج إلى معرفتها. ستظهر الرسالة عند تسجيل الدخول عند بدء التشغيل أو بعد تسجيل الخروج. يصبح مرئيًا بعد قفل الشاشة ولكن قبل ظهور سطح المكتب. يتبع لون خلفية شاشة الرسالة لون تمييز شاشة تسجيل الدخول.
لإضافة رسالة تسجيل الدخول في نظام التشغيل Windows 10، قم بما يلي.
- افتح محرر التسجيل.
- انتقل إلى مفتاح التسجيل التالي:
HKEY_LOCAL_MACHINE \ SOFTWARE \ Microsoft \ Windows \ CurrentVersion \ Policies \ System
نصيحة: انظر كيفية القفز إلى مفتاح التسجيل المطلوب بنقرة واحدة.
إذا لم يكن لديك مثل هذا المفتاح ، فقم فقط بإنشائه.
- هنا ، قم بتعديل أو إنشاء قيمة سلسلة جديدة (REG_SZ) التسمية القانونية. قم بتعيين بيانات القيمة الخاصة به على عنوان الرسالة المطلوب.
- الآن ، قم بإنشاء أو تعديل قيمة سلسلة مسماة نص قانوني. قم بتعيينه على نص الرسالة الذي تريد أن يراه المستخدمون.
- أعد تشغيل Windows 10.
سيؤدي تعيين معلمات السلسلة هذه على قيم فارغة إلى إزالة الرسالة.
لتوفير وقتك ، قمت بإنشاء ملفات التسجيل الجاهزة للاستخدام والتي يمكنك تعديلها وفقًا لما تريد. يمكنك تحميلهم هنا:
تنزيل ملفات التسجيل
إذا كنت تقوم بتشغيل Windows 10 Pro أو Enterprise أو Education الإصدار، يمكنك استخدام تطبيق Local Security Policy لتهيئة الخيارات المذكورة أعلاه باستخدام واجهة المستخدم الرسومية.
أضف رسالة تسجيل الدخول باستخدام واجهة المستخدم الرسومية
- صحافة يفوز + ص معًا على لوحة المفاتيح واكتب:
secpol.msc
اضغط دخول.
- سيتم فتح نهج الأمان المحلي. اذهب إلى نُهج المستخدم المحلية -> خيارات الأمان.
- على اليمين ، قم بالتمرير إلى الخيار تسجيل الدخول التبادلي: عنوان الرسالة للمستخدمين الذين يحاولون تسجيل الدخول. اضبطه على عنوان الرسالة المطلوب.
- اضبط الخيار تسجيل الدخول التفاعلي: نص رسالة للمستخدمين الذين يحاولون تسجيل الدخول إلى نص الرسالة المطلوب.
انتهيت!
الآن ، أعد تشغيل نظام التشغيل لرؤية الرسالة.
سيؤدي تعيين هذه المعلمات إلى سلسلة فارغة إلى حذف الرسالة.
أخيرًا ، يمكنك استخدام Winaero Tweaker لتوفير وقتك.
يمكنك تحميل التطبيق هنا: تنزيل Winaero Tweaker.
هذا كل شيء.