استخدم معلومات تسجيل الدخول للإنهاء التلقائي بعد التحديث أو إعادة التشغيل في Windows 10
كيفية تشغيل أو إيقاف تشغيل ، استخدم معلومات تسجيل الدخول لإنهاء إعداد الجهاز تلقائيًا بعد التحديث أو إعادة التشغيل في Windows 10
يتضمن Windows 10 خيارًا خاصًا لتسجيل الدخول تلقائيًا إلى حساب المستخدم الخاص بك والانتهاء من تثبيت التحديثات التي تتطلب تسجيل دخول المستخدم. تتطلب بعض التحديثات من المستخدم تسجيل الدخول لتحديث مكونات معينة من نظام التشغيل. يمكن لـ Windows حفظ جلسة المستخدم النشطة وإعادة استخدام البيانات المحفوظة لتسجيل الدخول إلى حساب المستخدم الخاص بك تلقائيًا ، وتطبيق التحديثات ، وقفل جلسة المستخدم الخاصة بك.
الإعلانات
تاريخ موجز للميزة
تم تقديم الخيار لأول مرة في Windows 10 build 16251، والذي يتضمن مفتاح التبديل استخدم معلومات تسجيل الدخول الخاصة بي لإنهاء إعداد جهازي تلقائيًا بعد التحديث أو إعادة التشغيل ضمن الإعدادات> حسابات المستخدمين> خيارات تسجيل الدخول.
في الإصدارات السابقة لنظام التشغيل Windows 10 ، تم استخدام الخيار لإعادة تشغيل جميع التطبيقات قيد التشغيل بعد إعادة تشغيل نظام التشغيل بمجرد تثبيت جميع التحديثات. تم شرح سلوكه بشكل سيئ وأدى إلى إرباك الكثير من المستخدمين. أيضا ، لم يعمل على النحو المنشود. عندما تم تعطيل الخيار ، فإنه يمنع أيضًا نظام التشغيل من إكمال تثبيت التحديثات.
يبدأ في Windows 10 Build 18963، قسمت Microsoft هذا الخيار الفردي إلى محولين مختلفين بالإضافة إلى استخدم معلومات تسجيل الدخول الخاصة بي لإنهاء إعداد جهازي تلقائيًا بعد التحديث أو إعادة التشغيل، Windows 10 يتضمن خيارًا جديدًا حفظ تطبيقاتي القابلة لإعادة التشغيل تلقائيًا عند تسجيل الخروج وإعادة تشغيلها بعد تسجيل الدخول.
الدفع: قم بإيقاف تشغيل إعادة تشغيل التطبيقات تلقائيًا بعد تسجيل الدخول إلى Windows 10
فيما يلي عدد من الطرق التي يمكنك استخدامها لتشغيل أو إيقاف تشغيل استخدم معلومات تسجيل الدخول الخاصة بي لإنهاء إعداد جهازي تلقائيًا بعد التحديث أو إعادة التشغيل اختيار.
للتشغيل أو إيقاف التشغيل ، استخدم معلومات تسجيل الدخول لإنهاء إعداد الجهاز تلقائيًا بعد التحديث أو إعادة التشغيل في Windows 10 ،
- افتح إعدادات.
- انتقل إلى حسابات المستخدمين> خيارات تسجيل الدخول.
- على اليمين ، قم بتشغيل الخيار أو إيقاف تشغيله استخدم معلومات تسجيل الدخول الخاصة بي لإنهاء إعداد جهازي تلقائيًا بعد التحديث أو إعادة التشغيل تحت خصوصية الجزء.
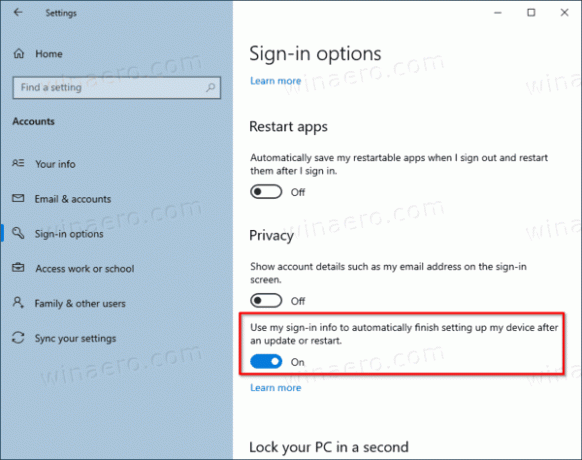
انتهيت.
بدلاً من ذلك ، يمكنك تشغيل هذا الخيار أو إيقاف تشغيله باستخدام قرص التسجيل.
للتشغيل أو الإيقاف ، استخدم معلومات تسجيل الدخول في التسجيل
- أعثر على حساب المستخدم SID لحساب المستخدم الخاص بك. يمكنك فتح موجه أوامر جديد واكتب
الحصول على حساب مستخدم wmic الاسم ، المجال ، sid. لاحظ قيمة SID.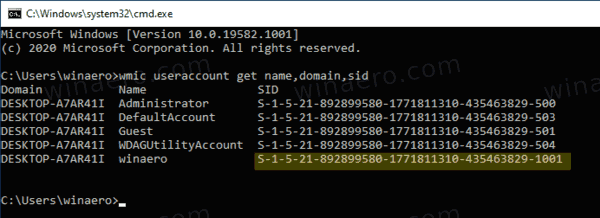
- افتح ال تطبيق محرر التسجيل.
- انتقل إلى مفتاح التسجيل التالي.
HKEY_LOCAL_MACHINE \ SOFTWARE \ Microsoft \ Windows NT \ CurrentVersion \ Winlogon \ UserARSO \ قيمة SID الخاصة بك. تعرف على كيفية الانتقال إلى مفتاح التسجيل بنقرة واحدة. إذا لم يكن لديك مثل هذا المفتاح ، فقم فقط بإنشائه. - على اليمين ، قم بتعديل أو إنشاء قيمة DWORD جديدة 32 بت انسحب. ملاحظة: حتى لو كنت كذلك يعمل بنظام Windows 64 بت لا يزال يتعين عليك إنشاء قيمة DWORD 32 بت.
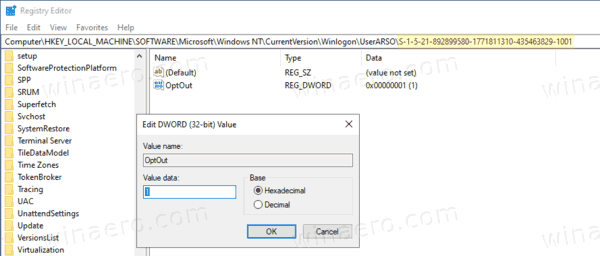
- اضبط قيمته على 0 لتمكين الخيار. هذه هي القيمة الافتراضية.
- اضبط قيمته على 1 لتعطيل الخيار.
- لإجراء التغييرات التي تم إجراؤها بواسطة قرص التسجيل نافذة المفعول ، تحتاج إلى ذلك أعد تشغيل Windows 10.
انتهيت!
أخيرًا ، يمكنك استخدام خيار نهج المجموعة أو قرص سجل نهج المجموعة. يمكن استخدام الطريقة الأولى في إصدارات Windows 10 التي تأتي مع تطبيق Local Group Policy Editor. إذا كنت تقوم بتشغيل Windows 10 Pro أو Enterprise أو Education الإصدار، ثم يتوفر تطبيق Local Group Policy Editor في نظام التشغيل خارج الصندوق. يمكن لمستخدمي Windows 10 Home تطبيق قرص التسجيل.
يتم شرح كلتا الطريقتين بالتفصيل:
قم بتكوين تسجيل الدخول التلقائي والقفل بعد إعادة التشغيل في Windows 10
هذا كل شيء.



