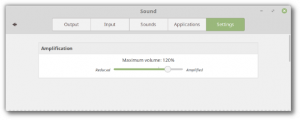كيفية إضافة "نسخ كمسار" إلى شريط أدوات Classic Shell Explorer
بصفتي مستخدم Windows مجبرًا على استخدام Explorer كثيرًا في Windows 7 و Windows 8 ، أحاول أن أجعله أكثر ملاءمة مما هو خارج الصندوق. المشكلة الرئيسية في Explorer هي أنه غير قابل للتخصيص ، كما كان في Windows XP. على الرغم من أن Windows 8 لديه الامتداد شريط أدوات الوصول السريع، يحتوي على رموز صغيرة جدًا ولا يسمح بأي أزرار مخصصة. في حين أنه من الممكن أضف أي أمر مطلوب إلى شريط الأوامر في Explorer في Windows 7 ، يمكن أن تكون فقط أزرار نصية ، بدون رموز. لذلك قررت تثبيت البرنامج المجاني الرائع Classic Shell.
الإعلانات
يوفر تطبيق Classic Shell مجموعة واسعة من خيارات التخصيص لكل من Explorer و Internet Explorer ويقدم مجموعة كبيرة من خيارات التخصيص ، قائمة ابدأ قابلة للضبط مع الاستبدال قدرات بحث متميزة. لجعل Explorer أفضل ، أستخدم شريط أدوات Classic Explorer ، حيث وضعت جميع الأوامر المستخدمة بشكل متكرر.

الموضوع الخاص بي في لقطة الشاشة أعلاه هو موضوع غير رسمي ، Windows XP "Luna" تم نقله إلى Windows 7 والذي يعجبني أكثر من مظهر Aero اللامع ، لذلك لا تخلط بين لقطة الشاشة. لا يزال نظام التشغيل Windows 7.
الشيء الوحيد الذي افتقده في Classic Shell هو القدرة على إضافة زر شريط أدوات "نسخ كمسار" أصلاً. لحسن الحظ ، فإنه يسمح بإضافة أوامر مخصصة من اختيارك لذلك قررت إضافة نسخ كزر مسار. دعونا نرى كيف.
- افتح Classic Explorer Settings (Classic Explorer Settings) وانتقل إلى علامة التبويب "أزرار شريط الأدوات". هناك سترى عمودين بأوامر مختلفة. العمود الأيسر هو شريط الأدوات الحالي ، والعمود الأيمن هو مجموعة الأوامر المتاحة التي يمكنك إضافتها.
- سترى عنصر "مخصص" في العمود الأيمن إذا قمت بالتمرير لأسفل. أضف هذا العنصر المخصص الجديد إلى العمود الأيسر عن طريق سحبه من العمود الأيمن إلى اليسار أو بالنقر فوقه نقرًا مزدوجًا. يمكنك إعادة وضعه في أي مكان تريده بعد إضافته إلى العمود الأيسر.
- انقر نقرًا مزدوجًا فوق عنصر الزر "مخصص" وسيظهر مربع حوار "تحرير زر شريط الأدوات" على الشاشة:
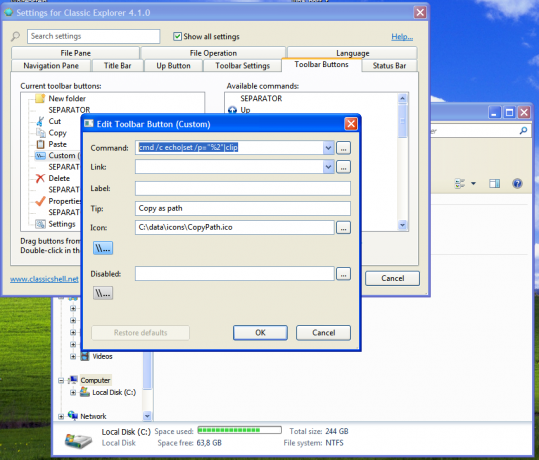
- استخدم النص التالي لحقل الأوامر:
cmd / c echo | مجموعة / p = "٪ 2" | مقطع
سيؤدي هذا إلى نسخ مسار العنصر المحدد في Explorer إلى الحافظة ، دون إدراج حرف سطر جديد. انظر هذا المقال: كيفية عمل أمر echo بدون سطر جديد في Windows.
- الآن حدد تلميح الأداة في حقل "نصيحة" وتسمية ، إذا كنت تريد أن يعرض الزر تسمية نصية بشكل اختياري. يمكنك تعيين رمز لطيف من اختيارك للزر الخاص بك. لقد استخدمت الأيقونة الأصلية لأمر نسخ المسار المستخرج من أيقونات الشريط في Windows 8.
- انقر فوق "موافق" وتكون قد انتهيت.
هذا كل شيء. مع Classic Shell ، لديك الآن زر في Windows 7 يسمح لك بنسخ مسار العنصر المحدد في Explorer.