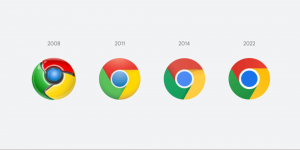Windows 11 إزالة المجلدات من هذا الكمبيوتر
إليك كيفية إزالة المجلدات من هذا الكمبيوتر الشخصي في نظام التشغيل Windows 11 إذا كنت لا ترغب في رؤية المستندات والموسيقى والصور ومقاطع الفيديو والتنزيلات وسطح المكتب في قسم مخصص. هناك طريقتان لحذف هذه المجلدات من موقع هذا الكمبيوتر في مستكشف الملفات.
الإعلانات
بشكل افتراضي ، يفتح Windows 11 File Explorer في قسم الوصول السريع مع المجلدات المثبتة والملفات الحديثة. يمكن لأولئك الذين لا يحبون هذا السلوك تعيين Windows 11 على افتح File Explorer على هذا الكمبيوتر.
ومع ذلك ، فإن نظام التشغيل يعرض أدلة إضافية في قسم "المجلدات". يمكنك العثور هناك على اختصارات لسطح المكتب والمستندات والصور ومقاطع الفيديو والموسيقى والتنزيلات. إذا كنت تفضل واجهات مستخدم أنظف أو ترغب في الحصول على مساحة أكبر لمحركات الأقراص المحلية ومحركات الشبكة ، فيمكنك إزالة المجلدات في هذا الكمبيوتر على نظام التشغيل Windows 11.

هنا تستطيع ان تعرف كيف تفعل ذلك. لاحظ أنك بحاجة إلى مستوى وصول مسؤول لحذف المجلدات في هذا الكمبيوتر الشخصي على نظام التشغيل Windows 11.
قم بإزالة المجلدات من هذا الكمبيوتر الشخصي في نظام التشغيل Windows 11
بخلاف Quick Access ، حيث يمكنك إزالة المجلدات الافتراضية أو المخصصة عن طريق النقر بزر الماوس الأيمن عليها وتحديد "Unpin from Quick Access" ، لا يقدم هذا الكمبيوتر مثل هذا الخيار. هذا يعني أنك بحاجة إلى العبث باستخدام سجل Windows لإزالة المجلدات الافتراضية من هذا الكمبيوتر على نظام التشغيل Windows 11. هناك طريقتان للقيام بذلك ، الطريقة الكلاسيكية مع إزالة مفتاح GUID وطريقة ThisPCPolicy.
قم بإزالة مجلدات جهاز الكمبيوتر هذا باستخدام قرص ThisPCPolicy
- افتح محرر التسجيل ؛ صحافة يفوز + ص واكتب
رجديت. - افتح المفتاح التالي:
HKEY_LOCAL_MACHINE \ SOFTWARE \ Microsoft \ Windows \ CurrentVersion \ Explorer \ FolderDescriptions. يمكنك نسخ هذا المسار ولصقه في شريط عنوان Regedit. - افتح الآن مفتاح {GUID} للمجلد الذي تريد إزالته.
- ل سطح المكتبالمفتاح هو {B4BFCC3A-DB2C-424C-B029-7FE99A87C641}.
- وثائق = {f42ee2d3-909f-4907-8871-4c22fc0bf756}.
- التحميلات = {7d83ee9b-2244-4e70-b1f5-5393042af1e4}.
- موسيقى = {a0c69a99-21c8-4671-8703-7934162fcf1d}.
- الصور = {0ddd015d-b06c-45d5-8c4c-f59713854639}.
- أشرطة فيديو = {35286a68-3c57-41a1-bbb1-0eae73d76c95}.
- الآن ، تحت مفتاح {GUID} الذي فتحته ، حدد المفتاح الفرعي PropertyBag في الجزء الأيمن.

- على اليمين ، انقر نقرًا مزدوجًا فوق ملف هذه السياسة القيمة. قم بتغيير بيانات القيمة من تبين إلى إخفاء، ثم انقر فوق "موافق" احفظ التغييرات.
- إذا كانت قيمة ThisPCPolicy مفقودة ، فانقر فوق تحرير> جديد> قيمة السلسلة وأعد تسميتها إلى هذه السياسة. اضبط بيانات القيمة الخاصة به على إخفاء.

انتهيت. أخيرًا ، لاستعادة المجلدات المخفية في هذا الكمبيوتر على نظام التشغيل Windows 11 ، كرر الخطوات المذكورة أعلاه وقم بتغيير بيانات القيمة لجميع المجلدات المطلوبة لعرضها.
ملاحظة: قيم GUID هي "مجلدات معروفة" ، وهي ميزة في Windows shell. يمكنك أن تقرأ عنها أكثر هنا.
لتوفير وقتك ، يمكنك تنزيل ملفات التسجيل الجاهزة للاستخدام لإجراء التغييرات المذكورة أعلاه.
ملفات التسجيل الجاهزة للاستخدام
قم بتنزيل أرشيف ZIP التالي واستخرجه إلى أي مجلد من اختيارك.
تنزيل ملفات REG
الآن ، انقر نقرًا مزدوجًا فوق الملفات:
-
إخفاء جميع المجلدات من هذا الكمبيوتر في نظام التشغيل Windows 11.reg- يخفي جميع الدلائل الشخصية في مجلد هذا الكمبيوتر الشخصي.
أيضًا ، ستخفي الملفات التالية المجلدات الفردية من هذا الكمبيوتر الشخصي في نظام التشغيل Windows 11:
إخفاء سطح المكتب folder.regإخفاء المستندات folder.regإخفاء التنزيلات folder.regإخفاء الصور folder.regإخفاء مجلد الموسيقىإخفاء ملفات الفيديو folder.reg
أخيرًا ، ستجد تعديلات "العرض" الخاصة بملفات REG المضمنة في الأرشيف. سيسمح لك هذا باستعادة جميع المجلدات بسرعة أو تحديدها في موقع جهاز الكمبيوتر هذا في نظام التشغيل Windows 11.
بدلاً من ذلك ، يمكنك استخدام Winaero Tweaker. يسمح بإزالة المجلدات الموجودة لديك بسرعة ضمن هذا الكمبيوتر ببضع نقرات.
باستخدام مدمن المخدرات Winaero
تنزيل Winaero Tweaker من هذا الرابطوتثبيته وتشغيله.
في الجزء الأيمن ، حدد مستكشف الملفات \ تخصيص مجلدات جهاز الكمبيوتر هذا. على اليمين ، حدد مجلدًا واحدًا أو أكثر لإزالته من هناك ، وانقر فوق يزيل.

أخيرًا ، هناك يمكنك إضافة مجلدات مخصصة إلى هذا الكمبيوتر ، وهذا شيء لا يسمح لك Windows 11 بالقيام به باستخدام الخيارات والإعدادات الخاصة به.
لاستعادة مجموعة المجلدات الافتراضية باستخدام Winaero Tweaker ، انقر فوق ملف إعادة تعيين هذه الصفحة إلى الإعدادات الافتراضية زر.
حذف مفاتيح GUID للمجلدات الفردية
هذه الطريقة مختلفة تمامًا ، حيث تفترض أنك ستحذف GUIDs للأدلة الفردية من أجل إزالة المجلدات من هذا الكمبيوتر الشخصي في Windows 11. العيب الرئيسي لهذه الطريقة هو أن Windows 11 سوف يستعيد المفاتيح المحذوفة بعد ترقية الإصدار. على أي حال ، الأمر يستحق أن نغطي هنا.
لإزالة المجلدات من هذا الكمبيوتر الشخصي في نظام التشغيل Windows 11 ، قم بما يلي.
- صحافة يفوز + ص وادخل
رجديتالأمر في مربع التشغيل ، ثم اضغط على يدخل. - اذهب إلى
HKEY_LOCAL_MACHINE \ SOFTWARE \ Microsoft \ Windows \ CurrentVersion \ Explorer \ MyComputer \ NameSpace. يمكنك نسخ المسار ولصقه إلى شريط العناوين للوصول إليه بشكل أسرع. - الآن قم بإزالة مفتاح واحد أو كل المفاتيح التالية التي تطابق المجلدات:
- سطح المكتب: {B4BFCC3A-DB2C-424C-B029-7FE99A87C641}.
- وثائق: {d3162b92-9365-467a-956b-92703aca08af}.
- التنزيلات: {088e3905-0323-4b02-9826-5d99428e115f}.
- الموسيقى: {3dfdf296-dbec-4fb4-81d1-6a3438bcf4de}.
- الصور: {24ad3ad4-a569-4530-98e1-ab02f9417aa8}.
- مقاطع الفيديو: {f86fa3ab-70d2-4fc7-9c99-fcbf05467f3a}.
- انقر بزر الماوس الأيمن فوق مجلد (مفتاح) وحدد حذف لإزالته.

- كرر الخطوات من 3 إلى 4 لجميع المجلدات التي تريد إزالتها.
ستختفي المجلدات من هذا الكمبيوتر. مرة أخرى ، يمكنك توفير الكثير من وقتك باستخدام ملفات REG الجاهزة للاستخدام.
ملفات التسجيل الجاهزة للاستخدام
يمكنك تجنب تصفح أدغال سجل Windows باستخدام ملفات التسجيل الجاهزة للاستخدام لإزالة المجلدات في هذا الكمبيوتر الشخصي على Windows 11.
- قم بتنزيل ملفات التسجيل في أرشيف مضغوط باستخدام هذا الارتباط.
- قم بفك ضغط الملفات في أي مكان تفضله.
- افتح ال
قم بإزالة المجلدات في هذا الكمبيوتر على نظام التشغيل Windows 11.regملف وتأكيد التغييرات في سجل Windows.
- إذا كنت تريد الاحتفاظ ببعض المجلدات الافتراضية ، فافتح ملفات التسجيل المقابلة من ملف قم بإزالة مجلدات معينة على سبيل المثال،
قم بإزالة مجلد سطح المكتب من هذا الكمبيوتر على نظام التشغيل Windows 11.reg.
- أغلق File Explorer وافتحه مرة أخرى في قسم هذا الكمبيوتر الشخصي.
قم باستعادة المجلدات الافتراضية في جهاز الكمبيوتر هذا على نظام التشغيل Windows 11
يمكنك استعادة المجلدات التي تمت إزالتها في هذا الكمبيوتر الشخصي على نظام التشغيل Windows 11 عن طريق إنشاء قيم محذوفة مسبقًا. افتح محرر التسجيل وانتقل إلى HKEY_LOCAL_MACHINE \ SOFTWARE \ Microsoft \ Windows \ CurrentVersion \ Explorer \ MyComputer \ NameSpace. انقر فوق تحرير> جديد> مفتاح ، ثم أعد تسمية مفتاح جديد باستخدام أسماء من القسم السابق.

على سبيل المثال ، اسم مجلد سطح المكتب هو {B4BFCC3A-DB2C-424C-B029-7FE99A87C641}.
بدلاً من ذلك ، استخدم ملف قم باستعادة المجلدات في هذا الكمبيوتر على نظام التشغيل Windows 11.reg ملف من قسم ملفات التسجيل الجاهزة للاستخدام. سيتيح لك إعادة المجلدات المفقودة بنقرة واحدة دون نسخ ولصق الأسماء المشفرة.