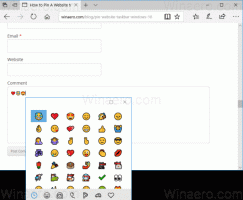كل الطرق لإخفاء أو إظهار شريط المستكشف في Windows 8
في Windows 8 ، قدمت Microsoft الشريط في Windows Explorer بحيث يمكن عرض أوامر Explorer العديدة بشكل بارز عندما تحتاج إليها. لكن معظم المستخدمين لا يحبونه لأنه يوزع الأوامر عبر علامات تبويب متعددة ويستهلك الكثير من المساحة عموديًا. يفضل المستخدمون الحصول على مساحة أكبر في نافذة Explorer ، ويسألني العديد من قرائنا باستمرار عن كيفية استعادة شريط الأوامر السياقي كما تم تنفيذه في Windows 7. دعونا نرى كيف يمكننا تعطيل Explorer Ribbon.
الإعلانات
يوفر Windows 8 طريقة مضمنة لتقليل الشريط في مستكشف الملفات. يمكنك فقط الضغط على ملف السيطرة + F1 اختصار لوحة المفاتيح في أي نافذة مستكشف مفتوحة ، وسيتم تصغير الشريط:

لإظهاره مرة أخرى ، اضغط على السيطرة + F1 الاختصار مرة أخرى.
بدلاً من ذلك ، يمكنك تصغيره باستخدام الماوس. انقر فوق السهم الصغير في الزاوية العلوية اليمنى من نافذة المستكشف لتصغير الشريط أو إظهاره. أو يمكنك ببساطة النقر نقرًا مزدوجًا فوق أي من علامات تبويب الشريط لتقليلها ، والنقر نقرًا مزدوجًا مرة أخرى لاستعادتها. في الحالة المصغرة ، يمكنك استخدام الشريط مثل شريط القوائم ، حيث سيعود إلى حالته المصغرة بعد النقر فوق أحد الأوامر.
باستخدام تعديل نهج المجموعة ، يمكنك إجبار Explorer على البدء دائمًا باستخدام الشريط المصغر.
صحافة Win + R. مفاتيح معًا على لوحة المفاتيح. سيظهر مربع التشغيل. اكتب ما يلي في مربع التشغيل ثم اضغط على Enter:
gpedit.msc

في الجزء الأيمن من محرر نهج المجموعة ، انتقل إلى المسار التالي:
تكوين المستخدم \ قوالب الإدارة \ مكونات Windows \ مستكشف الملفات
الآن حدد مكان الإعداد المسمى بدء مستكشف الملفات مع الشريط مصغر في الجزء الأيسر وانقر فوقه نقرًا مزدوجًا.
سيتم فتح نافذة تكوين السياسة.
اضبطه على حالة التمكين واختر الخيار المناسب لك أدناه.
يمكن أيضًا تعيين هذا الإعداد عبر تحرير التسجيل.
- افتح محرر التسجيل (أنظر كيف).
- انتقل إلى المفتاح التالي:
HKEY_CURRENT_USER \ البرامج \ السياسات \ مايكروسوفت \ ويندوز \ إكسبلورر
في حالة عدم وجود هذا المفتاح ، فقط قم بإنشائه.
نصيحة: يمكنك ذلك الوصول إلى أي مفتاح التسجيل المطلوب بنقرة واحدة. - إنشاء أو تعديل قيمة DWORD 32 بت المسماة ExplorerRibbonStarts مصغرة. لبدء Explorer مع الشريط المصغر دائمًا ، قم بتعيين بيانات القيمة ExplorerRibbonStartsMinimized إلى 3.

لبدء Explorer مع تكبير الشريط دائمًا ، اضبطه على 4. احذف المعلمة ExplorerRibbonStartsMinimized لاستعادة السلوك الافتراضي.
إذا كنت لا تريد الشريط على الإطلاق ، فيمكنك التخلص منه تمامًا واستعادة شكل مستكشف الملفات ويشبه Windows 7 باستخدام البرنامج المجاني الخاص بي ، قاطع الشريط.
يتيح لك Ribbon Disabler تمكين وتعطيل Ribbon UI في File Explorer بنقرة واحدة فقط.
هذا كل شيء. يمكنك الآن إعداد سلوك الشريط وفقًا لتفضيلاتك الشخصية. بالإضافة إلى ذلك ، قد تكون مهتمًا بالبرنامج التعليمي التالي: كيفية إضافة أي أمر شريط إلى شريط أدوات الوصول السريع في مستكشف الملفات في نظام التشغيل Windows 8.1.
حتى إذا قمت بتعطيل الشريط لتوفير مساحة ، يمكنك إضافة الأوامر التي تختارها من الشريط إلى قائمة السياق باستخدام هذه الحيلة الرائعة. لذلك لا تحتاج إلى إبقاء الشريط ممكّنًا إذا كنت بحاجة إلى أمر واحد أو اثنين فقط منه. يمكنك تعطيله وإضافة هذه الأوامر إلى قائمة السياق.
أنا شخصياً أفضل الحصول على جميع الأوامر التي أحتاجها في شريط أدوات بسيط مثل ذلك الذي أضافه Classic Shell ، حيث يمكنني أيضًا تحديد أوامر مخصصة مثل نسخ كمسار.