قم بإنشاء ملفات PNG شفافة باستخدام Paint 3D في نظام التشغيل Windows 10
يأتي Windows 10 مع تطبيق Universal (UWP) جديد يسمى Paint 3D. على الرغم من الاسم ، فإن التطبيق ليس استمرارًا مناسبًا لبرنامج MS Paint الكلاسيكي. إنه محرر صور حديث ومختلف تمامًا يسمح بإنشاء كائنات ثنائية وثلاثية الأبعاد والعمل معها ويأتي مع عدد من التأثيرات والأدوات التي لم تكن متوفرة في التطبيق الكلاسيكي.
الإعلانات
ما هو Paint 3D
يعد Paint 3D تطبيقًا مضمنًا جديدًا في نظام التشغيل Windows 10. قامت Microsoft بتضمين تطبيق Paint 3D بالإضافة إلى تطبيق الرسام الكلاسيكي منذ تحديث منشئي المحتوى. وهو يدعم إدخال القلم أيضًا. يحتوي على أدوات مثل أقلام التحديد والفرش وأدوات فنية متنوعة لمساعدة المستخدمين على إنشاء كائنات. يحتوي التطبيق على أدوات لتحويل الرسومات ثنائية الأبعاد إلى كائنات ثلاثية الأبعاد.
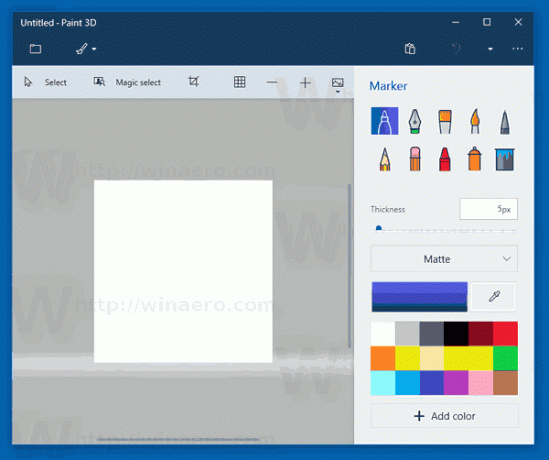
في مرحلة ما ، ستتخلص Microsoft من التطبيق الكلاسيكي. حاليا ، الشركة يفكر في نقله إلى المتجر.
في الإصدارات الأخيرة من Windows 10 ، تم دمج Paint 3D مع أداة القص و مايكروسوفت الرسام. يأتي كلا التطبيقين الآن مع زر خاص على شريط الأدوات يسمح بفتح تطبيق Paint 3D منها. التكامل بين أداة القص والرسام ثلاثي الأبعاد سلس للغاية. سيتم فتح لقطة الشاشة التي التقطتها باستخدام أداة القطع في Paint 3D ، بحيث يمكنك تحريرها مباشرة. بمجرد فتح الصورة في Paint 3D ، يمكنك نقل أو حذف كائنات منها باستخدام Magic select ، والتعليق عليها ، وإضافة كائنات ثلاثية الأبعاد ، إلخ. ومع ذلك ، إذا كان لديك بعض الرسم مفتوحًا في الرسام الكلاسيكي ، فلن يعمل زر الرسام ثلاثي الأبعاد كما هو متوقع. لن يتم فتح الرسم في Paint 3D. يفتح الزر فقط تطبيق Paint 3D بلوحة قماشية فارغة.
باستخدام Paint 3D ، يمكنك إنشاء صور PNG شفافة. على سبيل المثال يمكنك عمل صورة شعار بخلفية شفافة ، كما يحدث على نطاق واسع على الإنترنت. دعونا نرى كيف يمكن القيام بذلك.
قم بإنشاء ملفات PNG شفافة باستخدام Paint 3D
الخطوة 1: اضبط القماش على شفاف. انقر فوق زر شريط أدوات Canvas وقم بتمكين خيار Canvas Canvas. 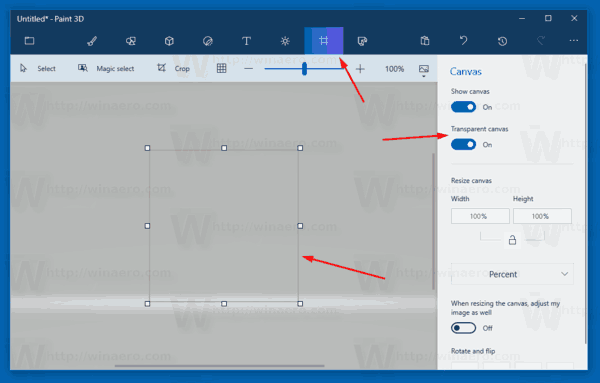
الخطوة 2: تأكد من عدم وجود أي طلاء غير مرغوب فيه على القماش.
الخطوه 3: ارسم الأشياء المطلوبة أو الصق الشعار على اللوحة القماشية. 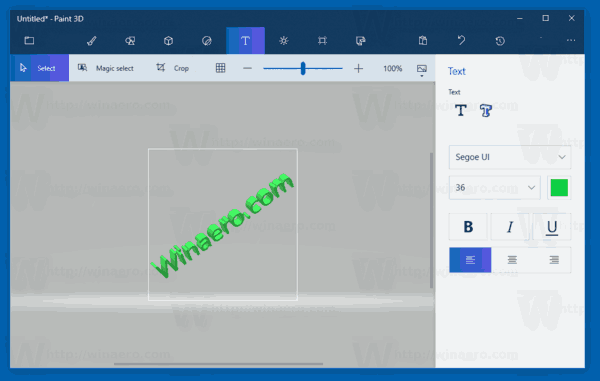
الخطوة الرابعة: انقر فوق زر القائمة (الزر الموجود في أقصى اليسار على شريط الأدوات) وحدد تصدير ملف - 2D PNG. 
ستكون النتيجة كما يلي:

هذا كل شيء. شكرا ل جين جنتلمان لهذه النصيحة.
مقالات ذات صلة:
- قم بإزالة Edit With Paint 3D من قائمة السياق في Windows 10
- كيفية إزالة وإلغاء تثبيت Paint 3D في نظام التشغيل Windows 10

