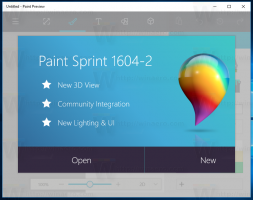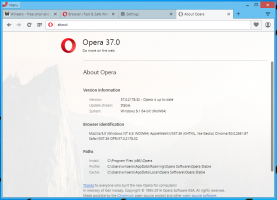قم بالترقية إلى Windows 11 من Windows 10 أو Windows 8.1 أو Windows 7
إليك كيفية الترقية إلى Windows 11 من Windows 7 أو Windows 8.1 أو Windows 10. يأتي Windows 11 مع عدد كبير من عمليات إعادة التصميم المرئية ، ويتضمن أدوات وأصوات وتطبيقات جديدة.
إذا كان جهازك يجتمع الحد الأدنى من متطلبات الأجهزة، يمكنك الانتقال بسلاسة من Windows 10 إلى Windows 11. مايكروسوفت على وشك الانتهاء من طرح الترقية في أوائل عام 2022.
الإعلانات
بالنسبة لأجهزة الكمبيوتر المتوافقة ، سيعرض Windows Update إشعارًا بأن الكمبيوتر مؤهل للترقية. لكن Microsoft تقوم دائمًا بعمليات نشر تدريجية ، لذلك تتلقى بعض الأجهزة عرض الترقية بشكل أسرع من غيرها. أيضًا ، ليست كل أجهزة Windows 10 متوافقة مع أحدث نظام تشغيل. أحد المتطلبات الصارمة لنظام التشغيل Windows 11 إلزامي التمهيد الآمن و TPM 2.0.
الترقية من Windows 10 إلى نظام التشغيل Windows 11 سيكون حرا. لا يقتصر العرض على الوقت للأنظمة المؤهلة. ومع ذلك ، تحتفظ Microsoft بالحق في إنهاء خيار الترقية المجانية في النهاية ، ولكنها ستكون متاحة لمدة عام واحد على الأقل.
نصيحة: يمكنك التحقق بسرعة مما إذا كان جهاز الكمبيوتر الخاص بك متوافقًا مع Windows 11 باستخدام المسؤول تطبيق PC Health Check.
قم بالترقية إلى Windows 11
تتطلب منك عملية الترقية تنفيذ عدد من الخطوات المتقدمة. يمكنك متابعة التثبيت ، أو Windows Update ، أو فقط عن طريق تنزيل ملف ISO من Microsoft. الأولين عبارة عن أدوات آلية يقدمها عملاق برامج Redmond لتبسيط عملية الترقية. دعونا نراجع هذه الأساليب.
باستخدام مساعد تثبيت Windows 11
- قم بتنزيل Windows 11 Installation Assistant باستخدام هذا الارتباط.
- قم بتشغيل
Windows11InstallationAssistant.exeملف. - اتبع التعليمات التي تظهر على الشاشة. سيقوم التطبيق تلقائيًا بتنزيل Windows 11 على جهازك.
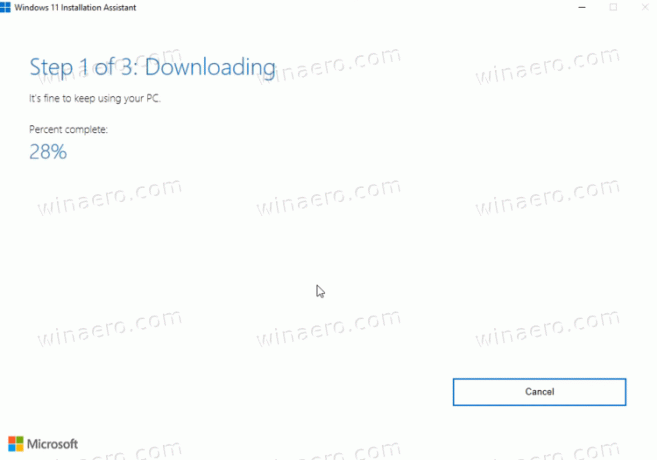
- بعد انتهاء العملية ، سيطالبك بإعادة تشغيل نظام التشغيل.
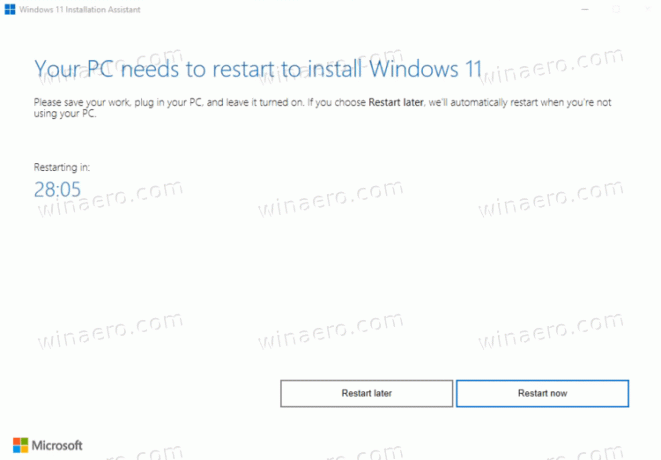
- بمجرد إعادة التشغيل ، ستتم ترقية جهاز الكمبيوتر الخاص بك إلى Windows 11.
قم بالترقية إلى Windows 11 باستخدام Windows Update
إذا كان جهاز الكمبيوتر الخاص بك مؤهلاً للترقية إلى Windows 11 ، فسيعرض لك Windows 10 في النهاية عرضًا للترقية. سيظهر أيضًا مباشرةً في تطبيق الإعدادات ، على صفحة Windows Update. يمكنك استخدامه للترقية إلى أحدث نظام تشغيل.
للترقية إلى Windows 11 باستخدام إشعار Windows Update على Windows 10 ، قم بما يلي.
- افتح تطبيق الإعدادات ؛ صحافة يفوز + أنا من أجل هذا.
- انتقل إلى الترقية والأمان> Windows Update.
- على اليمين ، انقر فوق تنزيل وتثبيت زر.
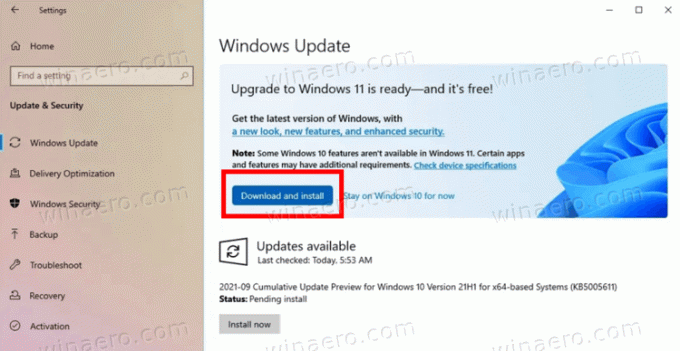
- سيبدأ Windows في تنزيل ملفات الإعداد. بمجرد الانتهاء ، سيطالبك بإعادة تشغيل الكمبيوتر.
- بعد إعادة تشغيل نظام التشغيل ، ستنتهي بعملية ترقية Windows 11.
انتهيت.
باستخدام صورة ISO أو USB قابل للتشغيل
تحتاج إلى الحصول على وسائط التثبيت ، إذا لم يكن لديك بعد. بعد التحقق من توافق أجهزتك ، تحتاج إلى تعطيل أي تطبيق مكافحة فيروسات تابع لجهة خارجية إذا كان لديك واحد.
تحضير وسائط التثبيت الخاصة بك
- إنشاء وسائط قابلة للتمهيد أو احصل على ملف ISO.
- افصل جميع الأجهزة الخارجية ، وإذا أمكن ، محركات الأقراص الثابتة التي لا يُفترض أن تخزن ملف نظام التشغيل. سيوفر لك ذلك فقدان البيانات المهمة ويمنع Windows 11 من تثبيت أداة تحميل التمهيد الخاصة به على محرك أقراص خاطئ.
- إبطال أو قم بتعليق BitLocker لمحرك أقراص النظام إذا كنت قد قمت بتشفيره.
- الآن ، قم بتوصيل محرك أقراص USB المحمول بنظام التشغيل Windows 11 ، أو أدخل وسائط DVD ، أو قم بتثبيت ملف ISO.
- في Windows 10 و Windows 8.1 ، انقر نقرًا مزدوجًا فوق ملف ملف ISO لفتحه في مستكشف الملفات.
- في Windows 7 ، قم باستخراج محتويات ملف ISO إلى أي مجلد باستخدام امتداد 7-Zip أداة مجانية مفتوحة المصدر.
- افتح ال إعدادات البرامج الثابتة للكمبيوتر وتأكد من تمكينك UEFI, TPM 2.0 والتمهيد الآمن.
أنت جاهز للترقية إلى Windows 11 من نظام التشغيل الحالي لديك.
قم بترقية Windows الموجود إلى Windows 11
- انتقل إلى موقع المجلد الذي يحتوي على ملفات إعداد Windows 11 ، على سبيل المثال. افتح وسائط USB الخاصة بك.
- اضغط على
setup.exeملف.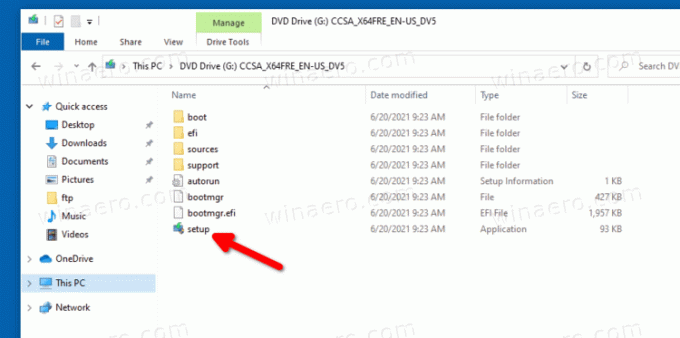
- انقر نعم لتأكيد مطالبة التحكم في حساب المستخدم.
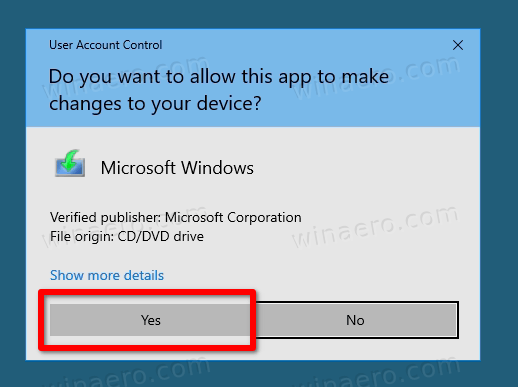
- في مربع الحوار Window 11 Setup ، انقر فوق "موافق" قم بتغيير كيفية تنزيل برنامج الإعداد للتحديثات.
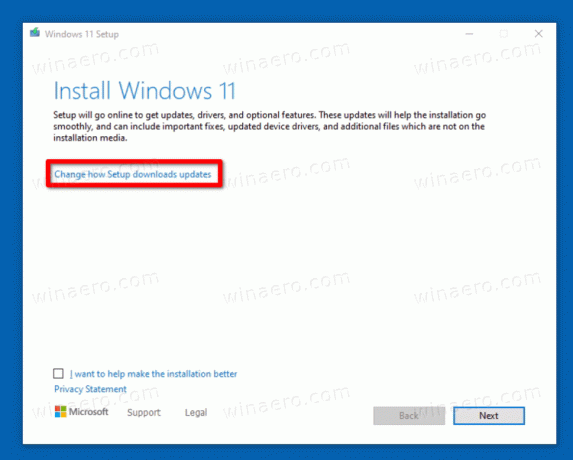
- حدد إما قم بتنزيل التحديثات وبرامج التشغيل والميزات الاختيارية أو ليس الآن حسب تفضيلاتك.
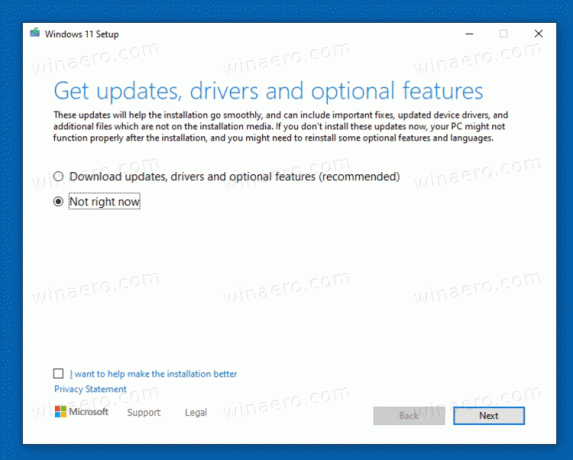
- سيقوم إعداد Windows 11 بفحص جهاز الكمبيوتر والأجهزة الخاصة بك لفترة وجيزة ، ثم يعرض اتفاقية الترخيص. انقر قبول المضي قدما.

- سيقوم برنامج الإعداد بالبحث عن التحديثات المتوفرة (إن وجدت) ، ثم يتحقق من وجود مساحة كافية على القرص.
- على ال اختر ما تريد الاحتفاظ به حلقة الوصل.
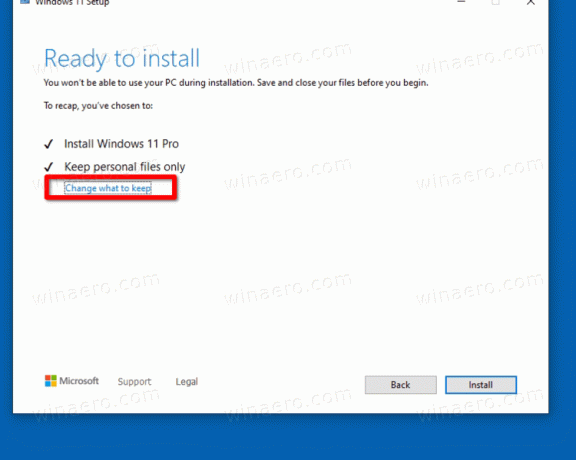
- وفقًا لما تريد نقله إلى نظام التشغيل الجديد ، حدد إما احتفظ بالملفات الشخصية والتطبيقات, احتفظ بالملفات الشخصية فقط، أو لا شيئ. قد تختلف الخيارات المتاحة وفقًا لإصدار Windows الذي تقوم بترقيته إلى Windows 11.
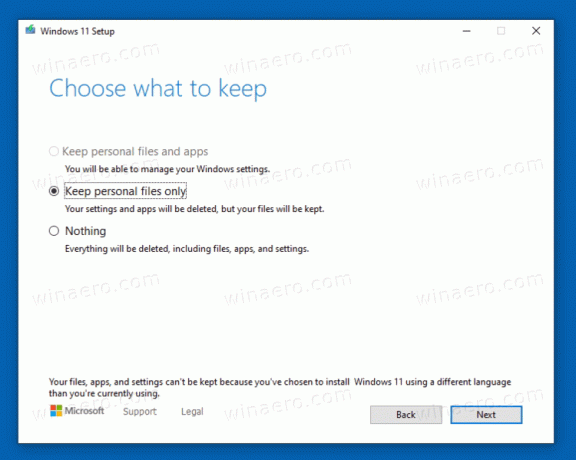
- اضغط على تثبيت زر وانتظر برنامج الإعداد لترقية نظام التشغيل الموجود لديك إلى Windows 11.
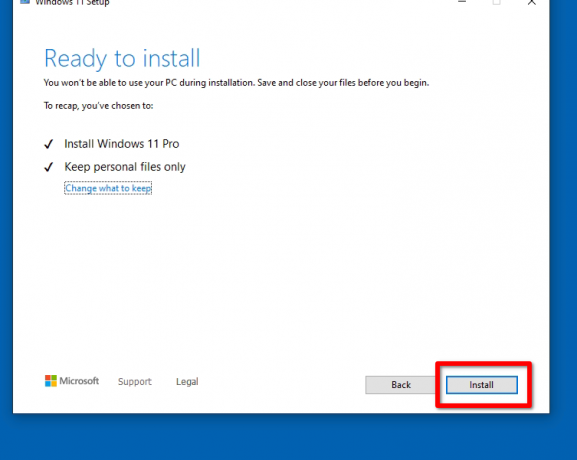
انتهيت! سيتم إعادة تشغيل جهاز الكمبيوتر الخاص بك عدة مرات ، وسترى أخيرًا Windows 11 مع فتح قائمة ابدأ.

هذا كل شيء عن كيفية الترقية إلى Windows 11.