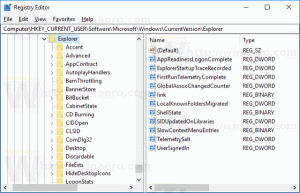كيفية مسح كافة سجلات الأحداث في نظام التشغيل Windows 10

غالبًا عندما تريد استكشاف المشكلات وإصلاحها أو الاحتفاظ بفحص عام لصحة نظامك في Windows 10 ، يجب عليك استخدام Event Viewer. يعرض عارض الأحداث جميع أحداث Windows التي يتم تسجيلها مثل المعلومات والأخطاء والتحذيرات وما إلى ذلك. إلى جانب الأخطاء ، يقوم Windows بتسجيل الأنشطة العادية تمامًا. هذا يجعل من الصعب تحديد الأحداث المتعلقة بالأشياء التي لا تعمل كما هو متوقع. لذلك من وقت لآخر ، قد تحتاج إلى مسح سجل الأحداث في Windows 10.
امسح كل سجلات الأحداث في Windows 10 يدويًا
يمكنك مسح أي سجل أحداث يدويًا بالنقر فوقه بزر الماوس الأيمن واختيار "مسح السجل ..." من قائمة النقر بزر الماوس الأيمن.
- انقر بزر الماوس الأيمن فوق الزر "ابدأ" أو اضغط يفوز + X لفتح ملف قائمة Win + X (قائمة مستخدم الطاقة) في نظام التشغيل Windows 10.
- اختر العنصر إدارة الكمبيوتر من قائمة السياق.
- انتقل إلى إدارة الكمبيوتر - أدوات النظام - عارض الأحداث - سجلات Windows:
- انقر بزر الماوس الأيمن فوق السجل الذي ترغب في مسحه وتحديد الأمر سجل نظيف... من قائمة السياق:
انتهيت.
امسح جميع سجلات الأحداث في نظام التشغيل Windows 10 باستخدام موجه الأوامر
يمكنك مسح جميع سجلات الأحداث بسرعة باستخدام أمر خاص. افعل ذلك على النحو التالي.
- افتح ملف موجه أوامر مرتفع.
- اكتب أو الصق الأمر التالي:
من أجل / F "الرموز = *"٪ 1 في ('wevtutil.exe el') DO wevtutil.exe cl "٪ 1"
سينتج هذا الناتج التالي:
- افتح ملف موجه أوامر مرتفع.
- اكتب أو الصق الأمر التالي:
wevtutil el | المزيد
سينتج قائمة السجلات المتاحة.
لاحظ اسم السجل الذي تريد مسحه.
- لمسح سجل معين ، اكتب الأمر التالي:
wevtutil.exe cl log_name_here
استبدل جزء log_name_here باسم السجل الذي تريد مسحه. على سبيل المثال ، سيؤدي هذا إلى مسح سجل "التطبيق":
تطبيق wevtutil.exe cl
كيفية مسح كافة سجلات الأحداث باستخدام PowerShell
- افتح PowerShell كمسؤول (أنظر كيف).
- اكتب الأمر التالي أو انسخه والصقه في PowerShell:
wevtutil el | كائن Foreach {wevtutil cl "$ _"} - اضغط دخول. انتظر بضع ثوان حتى يتم مسح جميع السجلات. يمكنك الآن الخروج من PowerShell عن طريق كتابة Exit.
هذا كل شيء.