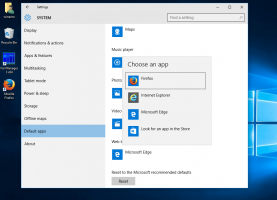إصلاح خطأ فادح: قائمة ابدأ لا تعمل في نظام التشغيل Windows 10
هناك مشكلة في نظام التشغيل Windows 10 تؤدي إلى ظهور الرسالة التالية: "قائمة ابدأ لا تعمل. سنحاول إصلاحها في المرة التالية التي تسجّل فيها الدخول. "إليك حل بديل يجب أن يحل المشكلة إذا واجهتها.
هناك طريقتان لإصلاح المشكلة.
الطريقة الأولى بسيطة للغاية. كل ما عليك القيام به هو ابدأ تشغيل Windows 10 في الوضع الآمن.
إلى إصلاح خطأ فادح: قائمة ابدأ لا تعمل في نظام التشغيل Windows 10، ابدأ تشغيل نظام التشغيل في الوضع الآمن كما هو موضح أدناه.
- التمهيد إلى خيارات استكشاف الأخطاء وإصلاحها. سوف تظهر الشاشة التالية:
- انقر فوق رمز استكشاف الأخطاء وإصلاحها.
- بعد ذلك ، انقر فوق رمز الخيارات المتقدمة:
- في الشاشة التالية ، انقر فوق رمز خيارات بدء التشغيل:
- انقر فوق زر إعادة التشغيل وسيتم إعادة تشغيل جهاز الكمبيوتر الخاص بك:
- بعد إعادة التشغيل ، سترى شاشة إعدادات بدء التشغيل:
للدخول إلى الوضع الآمن ، اضغط على F4. - أعد تشغيل جهاز الكمبيوتر الخاص بك على الفور بمجرد وصولك إلى الوضع الآمن وتنتهي.
تعمل هذه الحيلة مع بعض المستخدمين. بالنسبة للآخرين ، فإنه لا يعمل. بالنسبة لهم ، لا تزال قائمة ابدأ غير مفتوحة في نظام التشغيل Windows 10. في هذه الحالة ، يرجى الرجوع إلى الطريقة الثانية المكتوبة أدناه.
إذا كنت لا تزال غير قادر على فتح قائمة ابدأ بعد زيارة الوضع الآمن ، فحاول إعادة تسجيل مكون قائمة ابدأ في نظام التشغيل Windows 10. يمكن القيام بذلك باستخدام PowerShell. افعل ذلك على النحو التالي.
- افتح ملف مثيل PowerShell المرتفع.
- انسخ والصق أو اكتب الأمر التالي:
الحصول على AppXPackage -AllUsers | Foreach {Add-AppxPackage -DisableDevelopmentMode -Register "$ ($ _. InstallLocation) \ AppXManifest.xml"} - أعد تشغيل Windows 10.
سيقوم الأمر بإصلاح جميع تطبيقات Universal المثبتة في نظام التشغيل Windows 10. إذا تسبب أحدهم في حدوث المشكلة ، فسيتم إصلاحه. يجب أن يؤدي هذا إلى حل مشكلة قائمة ابدأ.
هذا كل شيء.