كيفية تصدير كلمات المرور المحفوظة في جوجل كروم
إذا كان لديك مجموعة من كلمات المرور المحفوظة في Google Chrome ، فقد يكون من المفيد تصديرها إلى ملف. عند إعادة تثبيت نظام التشغيل أو متصفح Chrome ، ستتمكن من استعادة قائمة كلمات المرور هذه التي حفظتها لمواقع الويب المختلفة.
الإعلانات
يعد حفظ كلمات المرور مفيدًا عندما تتعامل بشكل متكرر مع مواقع الويب التي تتطلب إدخال معلومات تسجيل الدخول وكلمة المرور (Gmail و Outlook و Facebook والكثير منها). في كل مرة تقوم فيها بإدخال بيانات الاعتماد الخاصة بك ، يطلب منك Chrome حفظها. في المرة التالية التي تفتح فيها نفس موقع الويب ، سيقوم المستعرض الخاص بك بملء بيانات الاعتماد المحفوظة تلقائيًا. هذا هو توفير الوقت للغاية.
من المستحسن إنشاء نسخة احتياطية لجميع كلمات المرور المحفوظة في Chrome. يبدأ في جوجل كروم 66 (ونظيره مفتوح المصدر ، Chromium) ، هناك خيار خاص يمكنك استخدامه لتصدير كلمات مرورك المحفوظة. ليست هناك حاجة لحلول الطرف الثالث.
إلى تصدير كلمات المرور المحفوظة في Google Chrome، قم بما يلي.
- افتح متصفح جوجل كروم.
- انقر على زر قائمة النقاط الثلاث (الزر الأخير على اليمين في شريط الأدوات).
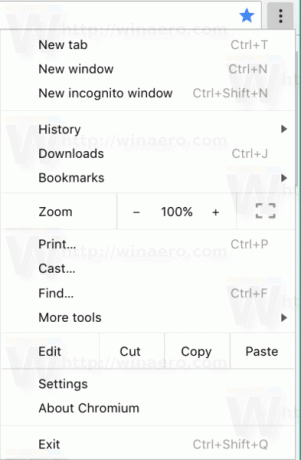
- ستظهر القائمة الرئيسية. انقر فوق إعدادات.
- في الإعدادات ، انقر فوق متقدم في الأسفل.

- ستظهر المزيد من الإعدادات. ابحث عن قسم "كلمات المرور والنماذج".
- انقر فوق الارتباط "إدارة كلمات المرور":
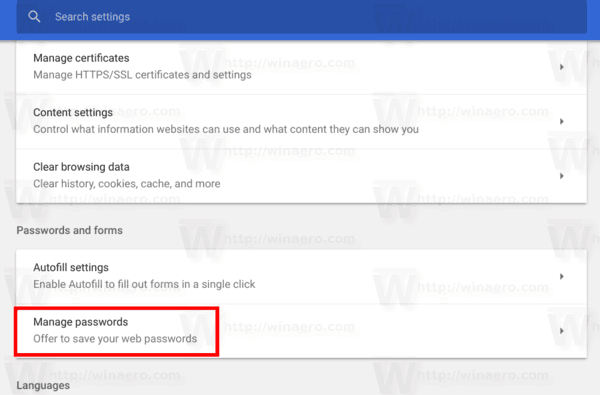
- في الصفحة التالية ، انقر على زر النقاط الثلاث أعلى قائمة كلمات المرور المحفوظة.
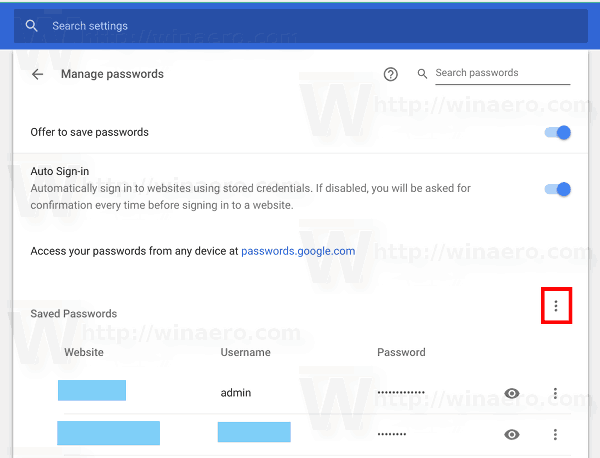
- الآن ، انقر فوق خيار تصدير كلمات المرور.
هذا كل شيء. عند النقر فوق الزر "تصدير" ، سيتم حفظ كلمات المرور الخاصة بك في ملف * .CSV. لتأمين العملية ، سيطلب منك Chrome كتابة كلمة مرور Windows الحالية. سيؤدي ذلك إلى حماية كلمات مرور Chrome الخاصة بك من أي شخص آخر لديه حق الوصول إلى جهاز الكمبيوتر الخاص بك غير المؤمّن.
اكتب كلمة المرور الخاصة بك وحدد الملف حيث سيتم حفظ كلمات المرور الخاصة بك:

نصيحة: يمكنك ذلك افعل الشيء نفسه في Mozilla Firefox. ومع ذلك ، في Firefox ، تحتاج إلى امتداد تابع لجهة خارجية ، وهذا عيب.
هذا كل شيء.


