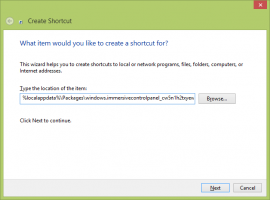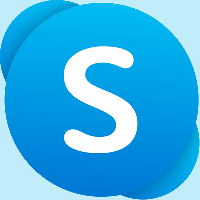كيفية تغيير مؤشر الماوس في نظام التشغيل Windows 10
مؤشر الماوس ، المعروف أيضًا باسم المؤشر ، هو رمز رسومي يمثل حركات جهاز التأشير على شاشتك. يسمح للمستخدم بمعالجة الكائنات الموجودة على الشاشة باستخدام الماوس أو لوحة اللمس أو أي جهاز تأشير آخر. في هذه المقالة ، سنرى كيفية تغيير مظهر مؤشر الماوس في نظام التشغيل Windows 10.
الإعلانات
في Windows 10 ، تدعم مؤشرات الماوس السمات ، بحيث يمكنك تغيير مظهر جميع مؤشراتك بنقرة واحدة. يأتي Windows مع بعض السمات المجمعة. تأتي بعض سمات الجهات الخارجية مع مجموعة من المؤشرات. يمكن للمستخدم تغيير المؤشرات الفردية يدويًا باستخدام الإعدادات ونافذة خصائص الماوس الكلاسيكية وكذلك السجل.
قم بتغيير مؤشر الماوس في نظام التشغيل Windows 10 باستخدام الإعدادات
لتغيير مؤشرات الماوس في نظام التشغيل windows 10، قم بما يلي.
-
أفتح الإعدادات.

- انتقل إلى سهولة الوصول - الماوس.

- على اليمين ، حدد حجم المؤشر - قياسي ، كبير ، كبير جدًا - باستخدام أزرار الصورة المصغرة الموجودة أسفل مؤشرات الماوس.
- تحت لون المؤشر، يمكنك الاختيار بين لون مؤشر الماوس الأبيض والأسود.
تطبيق الإعدادات لديه قدرات محدودة لتغيير مؤشرات الماوس حتى كتابة هذه السطور ، لذلك لا تزال معظم الإعدادات موجودة في التطبيق الصغير الكلاسيكي للوحة التحكم المسمى "خصائص الماوس".
قم بتغيير مؤشرات الماوس في نظام التشغيل Windows 10 باستخدام خصائص الماوس
لتغيير مظهر مؤشر الماوس باستخدام لوحة التحكم الكلاسيكية ، قم بما يلي.
- افتح لوحة التحكم.
- انتقل إلى لوحة التحكم \ الأجهزة والصوت.

- ضمن الأجهزة والطابعات ، انقر فوق الفأر حلقة الوصل.

سيتم فتح النافذة التالية:
- هناك ، قم بالتبديل إلى علامة التبويب المؤشرات. هنا هو كيف يبدو.

- تحت مخطط، يمكنك اختيار أحد سمات المؤشر المثبتة. انظر اللقطة في الاسفل.

- تحت يعدل أو يكيف، يمكنك تغيير المؤشرات الفردية للنظام المحدد. حدد المؤشر المطلوب في القائمة ، وانقر فوق تصفح... زر لاختيار ملف مؤشر بديل.
 يمكنك اختيار صورة مؤشر ثابتة (ملف * .cur) أو مؤشر متحرك (ملف * .ani).
يمكنك اختيار صورة مؤشر ثابتة (ملف * .cur) أو مؤشر متحرك (ملف * .ani). - نصيحة: بمجرد الانتهاء من تخصيص المؤشرات ، يمكنك النقر فوق الزر حفظ باسم تحت مخطط لحفظ التغييرات كمخطط مؤشر جديد.

- لإعادة تعيين المؤشر المخصص واستخدام المؤشر الافتراضي من السمة الحالية ، انقر فوق الزر استخدم الافتراضي.
تغيير مؤشرات الماوس في التسجيل
باستخدام تطبيق محرر التسجيل المدمج ، يمكنك تخصيص المؤشرات. يخزن Windows المسار لكل ملف مؤشر تحت مفتاح التسجيل التالي:
HKEY_CURRENT_USER \ لوحة التحكم \ المؤشرات
هنا كيف يمكنك تعديلها.
- افتح محرر التسجيل.
- انتقل إلى مفتاح التسجيل التالي:
HKEY_CURRENT_USER \ لوحة التحكم \ المؤشرات
نصيحة: يمكنك ذلك الوصول إلى مفتاح التسجيل المطلوب بنقرة واحدة.

- على اليمين ، قم بتعديل قيمة السلسلة (الافتراضية) وقم بتعيينها على إحدى القيم التالية لتطبيق أي من مخططات المؤشر الافتراضية:
فارغ - سيؤدي هذا إلى تعيين المخطط الافتراضي المسمى "بلا".
مكبر
Windows أسود (كبير جدًا)
Windows أسود (كبير)
نوافذ سوداء
افتراضي Windows (كبير جدًا)
Windows افتراضي (كبير)
Windows افتراضي
Windows معكوس (كبير جدًا)
Windows معكوس (كبير)
نوافذ معكوسة
Windows Standard (كبير جدًا)
Windows Standard (كبير)
- لتخصيص مؤشرات فردية ، قم بتعديل قيم السلسلة التالية:
السهم - مؤشر "تحديد عادي".
تعليمات - مؤشر "Help Select".
AppStarting - مؤشر "العمل في الخلفية".
انتظر - مؤشر "مشغول".
Crosshair - مؤشر "التحديد الدقيق".
IBeam - مؤشر "تحديد النص".
NWPen - مؤشر "الكتابة اليدوية".
لا - مؤشر "غير متوفر".
SizeNS - مؤشر "تغيير عمودي".
SizeWE - مؤشر "تغيير الحجم الأفقي".
SizeNWSE - مؤشر "Diagonal Resize 1".
SizeNESW - مؤشر "Diagonal Resize 2".
SizeAll - مؤشر "نقل".
UpArrow - مؤشر "اختيار بديل".
اليد - مؤشر "تحديد الارتباط".
احصل على مخططات المؤشر الجديدة باستخدام Cursor Commander
منذ بعض الوقت ، قمت بإصدار تطبيق مجاني ، Cursor Commander ، والذي يمكن أن يساعدك في إدارة المؤشرات في Windows 10. الفكرة الرئيسية لتطبيق Cursor Commander هي أنه يمكنك تثبيت عدة مؤشرات جديدة وتطبيقها بنقرة واحدة. يستخدم ملحق ملف خاص ، .CursorPack. إنه في الواقع أرشيف مضغوط يحتوي على مجموعة من المؤشرات وملف نصي خاص مع تعليمات للتطبيق لتطبيقها.
- قم بتنزيل Cursor Commander من هنا. يمكنك أيضًا قراءة وصف مفصل للتطبيق هنا.
- فك الملف المسمى قائد المؤشر 1.0-Win8.exe. يعمل في نظام التشغيل Windows 10 دون مشاكل.
- قم بتشغيل المثبت واتبع تعليمات الإعداد.

- الآن ، اختر مجموعة من المؤشرات التي تعجبك منها هنا. سأستخدم الاسم المسمى "Aero Deep Blue" ، والذي يتناسب بشكل جيد مع السمة الافتراضية في Windows 10:

- انقر نقرًا مزدوجًا فوق ملف CursorPack الذي قمت بتنزيله:
 سيتم تثبيته وسيظهر في سمات Cursor Commander. من هناك يمكنك تطبيقه بنقرة واحدة:
سيتم تثبيته وسيظهر في سمات Cursor Commander. من هناك يمكنك تطبيقه بنقرة واحدة:
- يمكنك التبديل بين سمات المؤشر بسهولة. عندما تشعر بالملل من المظهر الحالي ، يمكنك اختيار سمة أخرى والنقر فوق الزر "استخدم هذه المؤشرات". إنه أسرع بكثير من تطبيقها يدويًا باستخدام لوحة تحكم الماوس.
Cursor Commander هو تطبيق سطح مكتب مجاني يعمل في أنظمة التشغيل Windows 10 و Windows 7 و Windows 8.x. لم أختبره بعد، ولكن يجب أن يعمل بشكل جيد في الإصدارات السابقة من Windows أيضًا ، مثل Windows Vista أو XP مع .NET 3.0 أو .NET 4.x المثبتة.
في الواقع ، هناك خطأ في Windows 7 وجميع الإصدارات الأحدث حيث يتم إعادة تعيين مؤشرات / مؤشرات الماوس المخصصة عند بدء التشغيل عند تطبيقها باستخدام لوحة تحكم الماوس. أفضل حل لهذا هو استخدام Winaero's Cursor Commander لتطبيقها. بعد ذلك ، لن تتم إعادة تعيينهم إلى الوضع الافتراضي وسيتم توسيع نطاقه بشكل صحيح للحصول على مستوى أعلى لكل بوصة أيضًا.
هذا كل شيء.