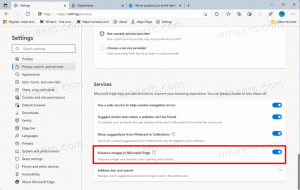كيفية عمل نسخة احتياطية من مجلدات الوصول السريع في نظام التشغيل Windows 10
إليك كيفية النسخ الاحتياطي لمجلدات الوصول السريع في نظام التشغيل Windows 10 واستعادتها لاحقًا. يعد موقع الوصول السريع خيارًا جديدًا في مستكشف الملفات لنظام التشغيل Windows 10. يفتح على هذا المجلد بشكل افتراضي. يقوم بتجميع الملفات الحديثة والمجلدات التي تتم زيارتها بشكل متكرر حتى تتمكن من الوصول إليها بسرعة ببضع نقرات. أيضًا ، يمكنك تثبيت مجلداتك المفضلة يدويًا في هذا الموقع.
يعرض الوصول السريع دائمًا هذه المواقع المثبتة بغض النظر عن مدى ندرة زيارتك لها. في الواقع ، تعد المجلدات المتكررة عرضًا إضافيًا لما كان يعرضه File Explorer في قوائم الانتقال في Windows 7 و Windows 8.
ستظهر المجلدات المثبتة مرئية ضمن قسم المجلدات المتكررة في مجلد الوصول السريع في مستكشف الملفات. أيضًا ، ستكون مرئية تحت رمز الوصول السريع في جزء التنقل على يسار File Explorer. بالإضافة إلى ذلك ، سيتم تثبيت هذه المجلدات في قائمة الانتقال السريع لأيقونة مستكشف الملفات على شريط المهام وقائمة ابدأ.
سيوضح لك هذا المنشور كيفية عمل نسخة احتياطية من مجلدات الوصول السريع واستعادتها في نظام التشغيل Windows 10.
كيفية عمل نسخة احتياطية من مجلدات الوصول السريع في نظام التشغيل Windows 10
- افتح مستكشف الملفات.
- انقر في شريط العنوان ، أو اضغط على Ctrl + L ، واكتب ما يلي في شريط العناوين:
٪ AppData٪ \ Microsoft \ Windows \ Recent \ AutomaticDestinations. - انسخ جميع الملفات التي تراها إلى مجلد آخر حيث تخطط لتخزين نسختك الاحتياطية.
- يمكنك الآن إغلاق تطبيق File Explorer.
انتهيت.
نصيحة: يحتوي الموقع المذكور على الكثير من ملفات AutomaticDestinations-ms الملفات. أحد الملفات المسمى f01b4d95cf55d32a.automatic وجهات النظر- مللي ثانية، يحتوي على المجلدات التي قمت بتثبيتها في الوصول السريع. إذا كنت تريد إجراء نسخ احتياطي للمجلدات المثبتة فقط ، فيمكنك نسخ هذا الملف فقط.
كيفية استعادة مجلدات الوصول السريع
- افتح مستكشف الملفات.
- انتقل إلى المجلد التالي
٪ AppData٪ \ Microsoft \ Windows \ Recent \ AutomaticDestinations(الصق هذا الموقع في شريط العناوين). - انسخ الملفات التي تم نسخها احتياطيًا والصقها مسبقًا في المجلد AutomaticDestinations الذي فتحته.
- أغلق جميع نوافذ مستكشف الملفات.
- افتح نافذة Explorer جديدة لترى التغيير.
انتهيت.
الآن تحقق من كيفية أعد تسمية مجلدات الوصول السريع المثبتة في نظام التشغيل Windows 10.
هذا كل شيء.