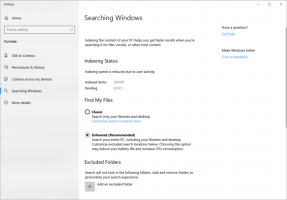كيفية إلغاء تثبيت Windows 10 Creators Update
تم إصدار Windows 10 Creators Update أخيرًا بواسطة Microsoft. رقم البناء النهائي هو 15063. قبل بضعة أيام ، أتاحته Microsoft من خلال Windows Update. أصدرت Microsoft أيضًا صور ISO لتثبيت نظيف وغير متصل بالإنترنت. إذا قمت بتثبيت Windows 10 Creators Update ولكنك غير راضٍ عن هذا التحديث ، فإليك كيفية إلغاء تثبيته.
الإعلانات
قد تواجه تطبيقاتك مشكلات في التوافق مع هذا التحديث ، أو قد تعطيك برامج تشغيل الأجهزة أيضًا مشكلات. أو قد لا تحب بعض التغييرات التي تم إجراؤها في هذا التحديث الكبير. على أي حال ، من المهم أن تعرف أن لديك خيار إلغاء تثبيته.
من الممكن إلغاء تثبيت Windows 10 Creators Update فقط إذا لم تقم بذلك حذف مجلد Windows.old. إذا كنت قد حذفته بالفعل ، فسيكون الخيار الوحيد المتاح لك هو إجراء تثبيت نظيف لنظام التشغيل السابق.
قبل المتابعة ، تأكد من تثبيتك كافة التحديثات التراكمية لنظام التشغيل Windows 10 الإصدار 1703. مع التحديثات الأخيرة ، قد تحل Microsoft المشكلات المحتملة التي تواجهها عند إزالة تثبيتها.
لإلغاء تثبيت Windows 10 Creators Update، قم بما يلي.
- افتح إعدادات.
- انتقل إلى التحديث والأمان - الاسترداد.
- على اليمين ، قم بالتمرير إلى زر "البدء" ضمن الرجوع إلى الإصدار السابق من Windows 10.
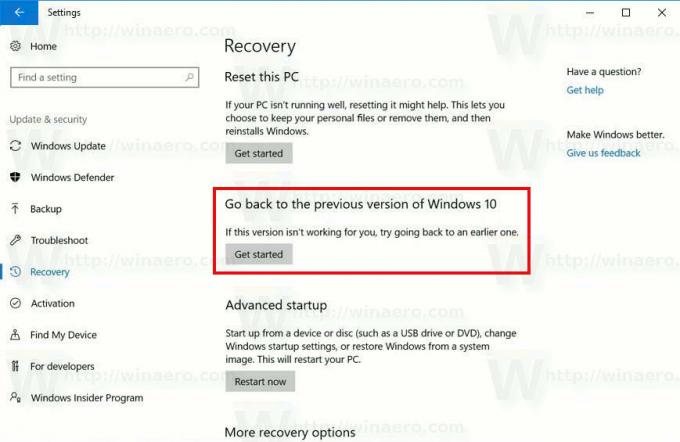
- بعد بضع ثوانٍ ، سيُطلب منك ملء سبب إزالة الإصدار.
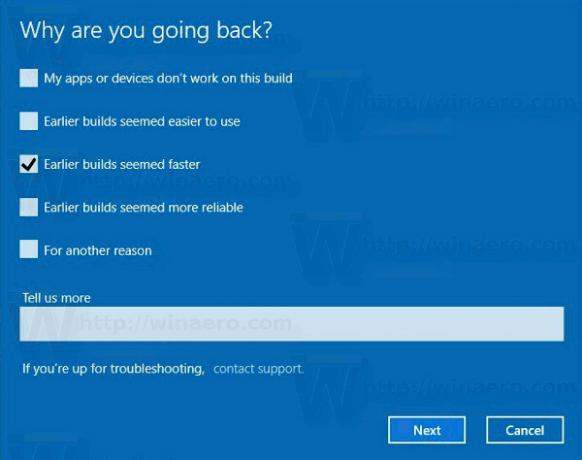
- بعد ذلك ، سيُطلب منك التحقق من آخر التحديثات ومعرفة ما إذا كان يمكن حل مشكلتك.
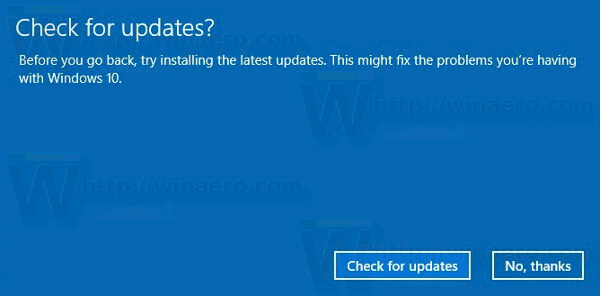
- بعد ذلك ، سيذكرك Windows 10 أنك بحاجة إلى معرفة كلمة مرور حساب المستخدم في نظام التشغيل المثبت مسبقًا.
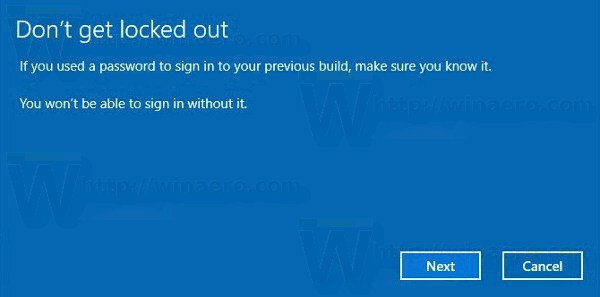
- آخر موجه يقول "شكرًا لتجربة هذا الإصدار". هناك تحتاج إلى النقر فوق الزر المسمى "العودة إلى الإصدار السابق". سيقوم Windows 10 بإلغاء تثبيت Creators Update والعودة إلى إصدار Windows السابق.
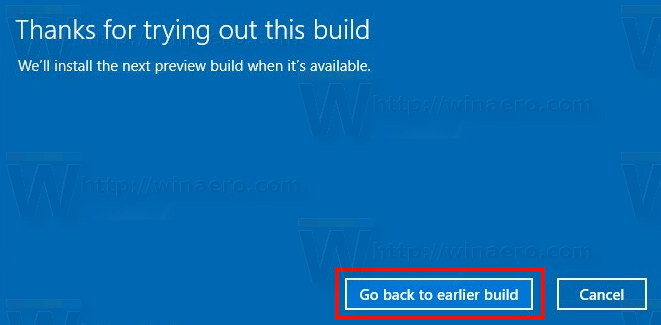
إذا قررت البقاء مع Windows 10 Creators Update ، فإليك عددًا من الموارد التي قد تكون مهتمًا بها. راجع المقالات التالية:
- ما الجديد في Windows 10 Creators Update
- قم بتنزيل Windows 10 Creators Update ISO Images
- تعطيل الإعلانات في Windows 10 Creators Update
- قم بتعطيل SmartScreen في Windows 10 Creators Update
- تعطيل برنامج Windows Defender
- تعطيل رمز علبة مركز أمان Windows Defender
إذا وجدت أن Windows 10 Creators Update مناسبًا لمهامك ولا ترغب في العودة إلى نظام التشغيل السابق ، فيمكنك ذلك بأمان تنظيف محرك الأقراص الخاص بك واحصل على ما يصل إلى 40 جيجا بايت احتياطيًا على محرك أقراص النظام عن طريق إزالة الملفات الزائدة عن إصدار Windows السابق. بمجرد القيام بذلك باستخدام أداة تنظيف القرص ، لن يكون إجراء العودة إلى الحالة السابقة ممكنًا.