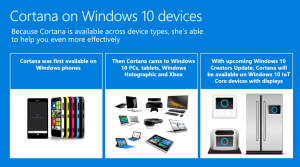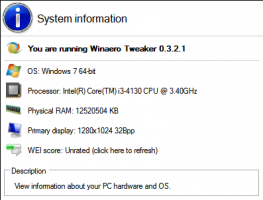كيفية إعادة تعيين تخطيط شاشة البدء في نظامي التشغيل Windows 8.1 و Windows 8
في نظامي التشغيل Windows 8 و Windows 8.1 ، تم تصميم شاشة البدء كبديل لقائمة ابدأ سهلة اللمس. يركز على مفهوم التثبيت. يجب تثبيت كل شيء على شاشة البدء ويظهر على شكل بلاطة. في وقت سابق في Windows 8 RTM ، كان تم تثبيت كل تطبيق مثبت تلقائيًا، مما يخلق فوضى حقيقية من الرموز العشوائية المنتشرة في جميع أنحاء شاشة البدء. لحسن الحظ ، في نظام التشغيل Windows 8.1 ، قامت Microsoft بتغيير هذا السلوك. لا يقوم Windows 8.1 بتثبيت أي شيء تلقائيًا ، لذا يمكنك الحفاظ على شاشة البدء منظمة جيدًا. بمساعدة تطبيقات مثل تثبيت في 8، يمكنك حتى تثبيت أي ملف أو مجلد أو موقع نظام.
إذا كنت ترغب في تغيير طريقة تنظيم شاشة البدء ، فقد ترغب في إعادة تعيين تخطيطها إلى الإعدادات الافتراضية. من السهل جدًا القيام بذلك.
تحتفظ شاشة البدء بجميع البيانات تقريبًا المتعلقة بالتطبيقات والمربعات المثبتة في الملف التالي:
٪ LocalAppData٪ \ Microsoft \ Windows \ appsFolder.itemdata-ms
لتحديد موقع ملف appsFolder.itemdata-ms ، يمكنك أيضًا استخدام الحيلة التالية:
- صحافة Win + R. مفاتيح على لوحة المفاتيح. سيتم عرض مربع الحوار "تشغيل" على الشاشة.
- اكتب ما يلي:
شل: AppData المحلي
نصيحة: يمكنك الحصول على القائمة الكاملة لأوامر shell من هنا: القائمة الكاملة لأوامر shell في Windows 8.
لإعادة تعيين تخطيط شاشة البدء ، تحتاج إلى تنفيذ الخطوات البسيطة التالية.
- مستكشف الخروج.
- احذف ملف appsFolder.itemdata-ms.
- تشغيل Explorer.
دعونا نرى كيف يمكن القيام بذلك.
مستكشف الخروج
قبل مغادرة Explorer shell ، افتح ملف موجه أوامر مرتفع واكتب:
القرص المضغوط / d٪ LocalAppData٪ \ Microsoft \ Windows \
للخروج من Explorer shell ، استخدم عنصر القائمة السري "Exit Explorer" (النقر بزر الماوس الأيمن) على شريط المهام أو قائمة ابدأ ، والذي تم وصفه جيدًا في مقالتي التالية: "كيفية إعادة تشغيل Explorer shell بشكل صحيح في Windows".
احذف ملف appsFolder.itemdata-ms
اكتب الآن ما يلي في موجه الأوامر:
del appsfolder.itemdata-ms. del appsfolder.itemdata-ms.bak
سيقوم بإزالة ملفات appsFolder.itemdata-ms و appsfolder.itemdata-ms.bak من محرك الأقراص الثابتة. لاحظ أن هذه الأوامر لا تنتج أي رسالة ، فهي صامتة تمامًا. يمكنك الآن إغلاق نافذة موجه الأوامر المرتفعة.
قم بتشغيل Explorer مرة أخرى
صحافة Ctrl + Shift + Esc الاختصار على لوحة المفاتيح. سيفتح مدير المهام. يختار ملف -> تشغيل مهمة جديدة واكتب المستكشف في مربع الحوار "إنشاء مهمة جديدة":
إليك كيف تبدو شاشة البدء الخاصة بي قبل إعادة التعيين: