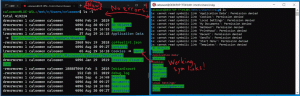افتح المنفذ في جدار حماية Windows في نظام التشغيل Windows 10
يعد جدار حماية Windows Defender ميزة رائعة في إصدارات Windows الحديثة. تم تقديمه في نظام التشغيل Windows XP وتحسينه في Windows XP Service Pack 2. في نظام التشغيل Windows 10 ، يعد جزءًا من تطبيق أمان Windows (المعروف سابقًا باسم Windows Defender Security Center). سنرى اليوم كيفية فتح منفذ في جدار حماية Windows في Windows 10 لتطبيق أو خدمة.
الإعلانات
في نظام التشغيل Windows 10 ، يعتمد جدار حماية Windows بالكامل على واجهة برمجة تطبيقات النظام الأساسي لتصفية Windows ولديه IPsec متكامل معها. هذا صحيح منذ نظام التشغيل Windows Vista حيث أضاف جدار الحماية حظر الاتصال الخارجي ويأتي أيضًا مع لوحة تحكم متقدمة تسمى جدار حماية Windows مع أمان متقدم. إنه يوفر تحكمًا دقيقًا في تكوين جدار الحماية. يدعم جدار حماية Windows عدة ملفات تعريف نشطة ، والتعايش مع جدران حماية تابعة لجهات خارجية ، وقواعد تستند إلى نطاقات وبروتوكولات المنافذ.
قد يكون لديك تطبيق (مثل خادم FTP محلي) يتطلب فتح منفذ (منافذ) حتى تتمكن أجهزة الكمبيوتر الأخرى على شبكتك من الاتصال به.
قبل فتح أو إغلاق المنافذ في جدار حماية Windows ، تأكد من تسجيل الدخول باسم مسؤول.
لفتح منفذ في جدار حماية Windows في نظام التشغيل Windows 10، قم بما يلي.
- افتح أمن Windows.
- انقر فوق رمز جدار الحماية وحماية الشبكة.

- في الصفحة التالية ، انقر فوق الارتباط إعدادات متقدمة.

- انقر فوق قواعد الداخل على اليسار.
- على اليمين ، انقر فوق قانون جديد حلقة الوصل.

- يختار ميناء كنوع القاعدة وانقر التالي.

- املأ ملف موانئ محلية محددة علبة. اكتب هناك رقم المنفذ المطلوب أو مجموعة من المنافذ. اضبط بروتوكول الشبكة المطلوب (TCP أو UDP) وانقر التالي.

- في الصفحة التالية ، حدد الخيار اسمح بالاتصال. انقر فوق {التالي.

- حدد ملف تعريف جدار حماية Windows الذي يجب أن تنطبق عليه القاعدة الجديدة. على سبيل المثال ترك ملف التعريف الخاص ممكّنًا وتعطيل الآخرين سيجعل تطبيقك متاحًا فقط على الشبكات المنزلية.

- في الصفحة التالية ، قدم وصفًا مفيدًا لقاعدة جدار الحماية الخاص بك. انقر فوق الزر "إنهاء".

Voila ، لقد فتحت المنفذ الداخلي في جدار حماية Windows 10.
يمكن القيام بالشيء نفسه لمنفذ صادر إذا كان تطبيقك مطلوبًا. في Windows Firewall with Advanced Security ، انقر فوق القواعد الصادرة بدلا من قواعد الداخل واتبع المعالج.
أخيرًا ، لإغلاق المنفذ المفتوح ، قم بإزالة القاعدة أو قم بتعطيلها فقط.

التغيير ساري المفعول على الفور.
هناك طريقتان بديلتان يمكنك استخدامهما لفتح منفذ في نظام التشغيل Windows 10. دعونا نراجعها.
افتح منفذًا باستخدام netsh
نيتش هي أداة مساعدة لوحدة التحكم تسمح بتغيير الكثير من المعلمات المتعلقة بالشبكة. فيما يلي بعض الأمثلة لما يمكنك فعله باستخدام Netsh:
- تحقق من سرعة WiFi المدعومة لمحولك اللاسلكي في نظام التشغيل Windows 10
- النسخ الاحتياطي واستعادة ملفات تعريف الشبكة اللاسلكية في نظام التشغيل Windows 10
- قم بتصفية الشبكات اللاسلكية في نظام التشغيل Windows 10 لإنشاء قائمة سوداء أو قائمة بيضاء
- قم بإعداد نقطة اتصال لاسلكية مخصصة لنظام التشغيل Windows 10
لفتح منفذ باستخدام netsh، قم بما يلي.
- افتح ملف موجه أوامر مرتفع.
- اكتب الأمر التالي:
netsh advfirewall firewall إضافة اسم القاعدة = "منفذ TCP 6624" dir = قيد التشغيل = السماح للبروتوكول = منفذ TCP المحلي = 6624. عدّل القيم المناسبة لمطابقة تطبيقك ، على سبيل المثال رقم المنفذ ، اسم القاعدة ، البروتوكول (TCP أو UDP). - لحذف القاعدة ، قم بتنفيذ الأمر على النحو التالي.
netsh advfirewall firewall حذف اسم القاعدة = بروتوكول "منفذ TCP 6624" = منفذ TCP المحلي = 6624.
افتح منفذًا باستخدام PowerShell
PowerShell هو شكل متقدم من موجه الأوامر. وهو مزود بمجموعة ضخمة من أوامر cmdlets الجاهزة للاستخدام ويأتي مع القدرة على استخدام .NET framework / C # في سيناريوهات مختلفة. يمكنك استخدامه لفتح أو إغلاق منفذ في نظام التشغيل Windows 10.
هناك أمر cmdlet خاص New-NetFirewallRule يمكن استخدامه لفتح أو حظر منفذ الشبكة في نظام التشغيل Windows 10.
لفتح منفذ باستخدام PowerShell,
- افتح بوويرشيل مرتفع جزء.
- اكتب الأمر التالي:
New-NetFirewallRule -DisplayName 'المنفذ الخاص بي' -الملف الشخصي 'خاص' -الاتجاه الوارد -السماح الإجراء -البروتوكول TCP -LocalPort 6624
هذا كل شيء.
مقالات ذات أهمية:
- أضف قائمة سياق جدار حماية Windows في نظام التشغيل Windows 10
- كيفية السماح بالتطبيقات أو حظرها في جدار حماية Windows في نظام التشغيل Windows 10
- كيفية تعطيل جدار حماية Windows في نظام التشغيل Windows 10
- تعطيل إعلامات جدار الحماية في نظام التشغيل Windows 10
- كيفية النسخ الاحتياطي واستعادة قواعد جدار الحماية في نظام التشغيل Windows 10
- كيفية إعادة تعيين جدار حماية Windows في نظام التشغيل Windows 10