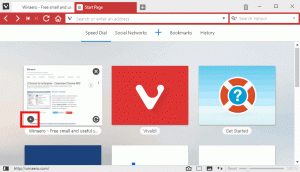تعطيل دمج زر شريط المهام في نظام التشغيل Windows 10
في نظام التشغيل Windows 10 ، يأتي شريط المهام مع تمكين دمج أزرار التطبيق افتراضيًا. عند تشغيل أكثر من مثيل واحد للتطبيق ، على سبيل المثال افتح نافذتي مستكشف الملفات أو عدة مستندات Word ، تظهر كزر واحد على شريط المهام. إذا لم تكن راضيًا عن هذا السلوك ، فيمكنك تغييره بسرعة.
تم تقديم ميزة دمج زر شريط المهام لأول مرة في نظام التشغيل Windows XP. كان نظام التشغيل قادرًا على دمج النوافذ المتشابهة في زر شريط مهام واحد يوضح عدد النوافذ المجمعة. في Windows 7 ، تمت إضافة مجموعة أزرار شريط المهام بالإضافة إلى دمج الأزرار. يمكن للمستخدم إعادة ترتيب أزرار شريط المهام وتعطيل دمج الأزرار ولكن تم الآن فرض تجميع الأزرار لنوافذ متعددة من نفس البرنامج.
بدءًا من Windows 7 ، خضع شريط المهام أيضًا لتغيير هام بشكل عام مع إضافة قوائم jumplists وأيقونات منطقة الإعلام المنقولة وأشرطة التقدم وما إلى ذلك. توجد هذه الميزات دون أي تغييرات كبيرة في نظام التشغيل Windows 10 أيضًا. يسمح هذا الإصدار الحديث من Windows ، تمامًا مثل Windows 7 ، بدمج أزرار شريط المهام في رمز واحد. يمكن للمستخدم تعطيل أو تمكين هذه الميزة ، والتي يتم تمكينها افتراضيًا.
عند تعطيل دمج شريط المهام ، يعرض Windows كل تطبيق قيد التشغيل كزر فردي مع تسمية نصية. ومع ذلك ، بخلاف نظام التشغيل Windows XP ، تظل الأزرار مجمعة لكل تطبيق ، لذلك لا يمكنك الحصول على أزرار شريط المهام بالترتيب التالي ، [Microsoft Word] ، [مستكشف الملفات] ، [Microsoft Word] في Windows 10. بدلاً من ذلك ، يعرضها نظام التشغيل كـ [Microsoft Word] و [Microsoft Word] و [مستكشف الملفات].
نصيحة: يمكن تحقيق السلوك الكلاسيكي لشريط مهام Windows XP في نظام التشغيل Windows 10 باستخدام أداة من جهة خارجية. انظر المقال احصل على شريط المهام الكلاسيكي في نظام التشغيل Windows 10 (تعطيل الأزرار المجمعة).
الجمع بين السلوكيات زر شريط المهام
يدعم Windows 10 شريط المهام التالي الذي يجمع بين السلوكيات.
-
دائما الجمع وإخفاء التسميات - يتم تمكين هذا افتراضيا. يحتوي كل تطبيق على رمز واحد فقط وبدون تسمية نصية. في حالة فتح عدة نوافذ لأحد التطبيقات ، يظهر إطار حول رمز التطبيق للإشارة إلى ذلك.
-
ادمج عندما يكون شريط المهام ممتلئًا - يضيف هذا الخيار تسمية نصية إلى رمز شريط المهام ويعرض كل تطبيق على هيئة زر واحد حتى يصبح شريط المهام مزدحمًا. بمجرد أن يمتلئ شريط المهام بأزرار التطبيق ، سيتم دمج العديد من النوافذ المفتوحة لنفس التطبيق في أيقونة تطبيق واحدة بإطار.
-
أبدا الجمع - سيعرض Windows كل تطبيق قيد التشغيل كزر فردي مع تسمية نصية ، حتى لو كان شريط المهام ممتلئًا. سيقوم بتجميعهم فقط ولكن لن يجمعهم.
تعطيل دمج زر شريط المهام في نظام التشغيل Windows 10
- افتح إعدادات.
- انتقل إلى التخصيص - شريط المهام.
- على اليمين ، قم بتغيير قيمة الخيار اجمع بين أزرار شريط المهام. حدد إما أبدا الجمع أو ادمج عندما يكون شريط المهام ممتلئًا حسب تفضيلاتك.
- سيغير شريط المهام مظهره.
انتهيت!
أيضًا ، يمكن تكوين هذا الخيار باستخدام قرص التسجيل أو نهج المجموعة.
تعطيل تجميع زر شريط المهام مع نهج المجموعة
لتغيير الخيار باستخدام قرص التسجيل ، قم بما يلي.
- افتح ال تطبيق محرر التسجيل.
- انتقل إلى مفتاح التسجيل التالي.
HKEY_CURRENT_USER \ Software \ Microsoft \ Windows \ CurrentVersion \ Policies \ Explorer
تعرف على كيفية الانتقال إلى مفتاح التسجيل بنقرة واحدة.
- على اليمين ، قم بإنشاء قيمة DWORD جديدة 32 بت NoTaskGrouping.
ملاحظة: حتى لو كنت كذلك يعمل بنظام Windows 64 بت لا يزال يتعين عليك إنشاء قيمة DWORD 32 بت.
اضبط بيانات القيمة الخاصة به على 1 في الكسور العشرية. - أعد تشغيل Windows 10.
إذا لزم الأمر ، يمكنك تنزيل ملفات التسجيل التالية:
تنزيل ملفات التسجيل
تم تضمين قرص التراجع.
ملاحظة: ينطبق القرص الموضح أعلاه على المستخدم الحالي فقط.
أخيرًا ، إذا كنت تقوم بتشغيل Windows 10 Pro أو Enterprise أو Education الإصدار، يمكنك استخدام تطبيق Local Group Policy Editor لتكوين الخيارات المذكورة أعلاه باستخدام واجهة المستخدم الرسومية.
قم بتشغيل تطبيق محرر نهج المجموعة (gpedit.msc) واضبط الخيار تكوين المستخدم \ قوالب الإدارة \ قائمة ابدأ وشريط المهام \ منع تجميع عناصر شريط المهام إلى ممكن.
هذا كل شيء.