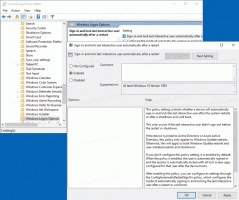كيفية مسح الألوان الحديثة في إعدادات Windows 10
إذا قمت بتغيير شريط مهام Windows 10 ولون النافذة عدة مرات ، فسيتم عرض الألوان التي استخدمتها في ملف غيّر لونك الصفحة في الإعدادات. إذا كنت تريد مسح محفوظات ألوان التمييز المستخدمة مسبقًا ، فلن يوفر Windows 10 أي خيار لهذه المهمة! في هذه المقالة ، سنرى كيفية إزالة الألوان المستخدمة مسبقًا في نظام التشغيل Windows 10.
الإعلانات
يتوفر خيار الألوان الحديثة ضمن الإعدادات - التخصيص - الألوان التي تبدأ بـ Windows 10 Creators Update. في كل مرة تقوم فيها بتغيير لون نافذتك ، فإنه يحل محل اللون المستخدم سابقًا في الإعدادات.
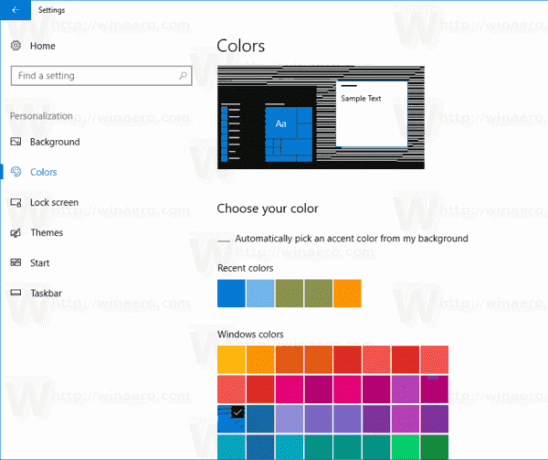
يظهر Windows 10 آخر خمسة ألوان تحت غيّر لونك -> الألوان الحديثة. لرؤيتها ، افتح إعدادات وتذهب إلى إضفاء الطابع الشخصي -> الألوان. لسوء الحظ ، لا توجد طريقة لإزالة الألوان بسرعة من السجل. الطريقة الوحيدة للقيام بذلك هي عن طريق تحرير السجل يدويًا. هنا كيف يمكن القيام بذلك.
كيفية مسح الألوان الحديثة في نظام التشغيل Windows 10
- أغلق الإعدادات إذا كان قيد التشغيل.
- افتح ال تطبيق محرر التسجيل.
- انتقل إلى مفتاح التسجيل التالي.
HKEY_CURRENT_USER \ Software \ Microsoft \ Windows \ CurrentVersion \ Themes \ History \ Colors
- على اليمين ، راجع قيم السلسلة ColorHistory0 - ColorHistory5. احذفها وأنت انتهيت!

نصيحة: تعرف على كيفية الانتقال إلى مفتاح التسجيل بنقرة واحدة.
ملاحظة: تخزن قيمة ColorHistory0 لون النافذة الحالية المطبق على شريط المهام وحدود النافذة ويستخدم كلون تمييز لتطبيقات المتجر.
قم بتنزيل ملف REG لإزالة محفوظات الألوان الحديثة
لإزالة السجل تمامًا بنقرة واحدة ، يمكنك استخدام قرص التسجيل التالي:
إصدار محرر تسجيل Windows 5.00 [HKEY_CURRENT_USER \ Software \ Microsoft \ Windows \ CurrentVersion \ Themes \ History \ Colors] "ColorHistory0" = - "ColorHistory1" = - "ColorHistory2" = - "ColorHistory3" = - "ColorHistory4" = - "ColorHistory5" = -
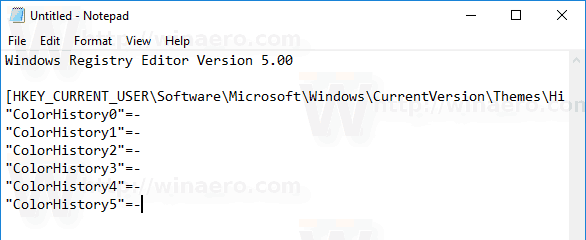
يمكنك نسخ محتويات القرص ولصقها أعلاه في مستند Notepad جديد. ثم اضغط كنترول + س أو نفذ حفظ العنصر في قائمة ملف المفكرة. سيؤدي هذا إلى فتح مربع الحوار "حفظ".
هناك ، اكتب الاسم التالي "ClearColorHistory.reg" أو انسخه والصقه بما في ذلك علامات الاقتباس. تعتبر علامات الاقتباس المزدوجة مهمة للتأكد من أن الملف سيحصل على الامتداد "* .reg" وليس * .reg.txt. يمكنك حفظ الملف في أي مكان تريده. على سبيل المثال ، يمكنك وضعه في مجلد سطح المكتب الخاص بك.
انقر نقرًا مزدوجًا فوق الملف الذي قمت بحفظه لمسح محفوظات خلفية سطح المكتب على الفور.
لتوفير وقتك ، يمكنك تنزيل ملف التسجيل الجاهز للاستخدام من هنا:
قم بتنزيل ملف التسجيل
هذا كل شيء.