راجع خطة الطاقة النشطة في نظام التشغيل Windows 10
خطة الطاقة في Windows عبارة عن مجموعة من خيارات الأجهزة والنظام التي تحدد كيفية استخدام جهازك للطاقة والحفاظ عليها. هناك ثلاث خطط طاقة مضمنة في نظام التشغيل. يمكن أن يحتوي جهاز الكمبيوتر الخاص بك على خطط طاقة إضافية يحددها البائع. يمكنك أيضًا إنشاء خطة طاقة مخصصة تتضمن تفضيلاتك الشخصية. سنرى اليوم كيفية العثور بسرعة على خطة الطاقة النشطة المستخدمة حاليًا في Windows 10.
الإعلانات
يأتي Windows 10 بواجهة مستخدم جديدة مرة أخرى لتغيير الخيارات المتعلقة بالطاقة لنظام التشغيل. تفقد لوحة التحكم الكلاسيكية ميزاتها ومن المحتمل أن يتم استبدالها بتطبيق الإعدادات. يحتوي تطبيق الإعدادات بالفعل على العديد من الإعدادات التي كانت متوفرة حصريًا في لوحة التحكم. على سبيل المثال ، كان رمز منطقة إعلام البطارية في علبة نظام Windows 10 أيضًا استبدالها بواجهة مستخدم حديثة جديدة.
لسبب ما ، لا يُظهر تطبيق الإعدادات خطط الطاقة التي لديك في Windows 10 ، ولا ما هي خطة الطاقة النشطة لديك. يظل هذا الخيار حصريًا لتطبيق Control Panel الكلاسيكي ، بينما يأتي تطبيق الإعدادات مع خياري السكون والشاشة فقط.
لرؤية خطة الطاقة النشطة في نظام التشغيل Windows 10 ، ما زلت بحاجة إلى استخدام لوحة التحكم الكلاسيكية. بدلا من ذلك ، وحدة التحكم بوويركفغ يمكن استخدام الأداة. إليك الطريقة.
لمشاهدة خطة الطاقة النشطة في نظام التشغيل Windows 10 ،
- افتح إعدادات.
- انتقل إلى النظام - الطاقة والنوم.
- على اليمين ، انقر على الرابط إعدادات طاقة إضافية.
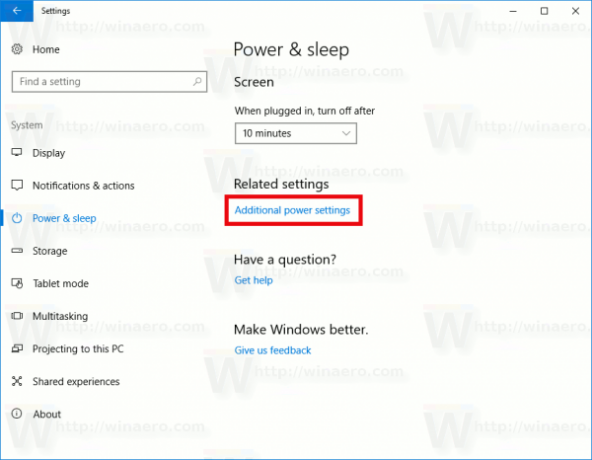
- في النافذة التالية ، راجع مخطط الطاقة المحدد. هو أنت مخطط الطاقة النشط.
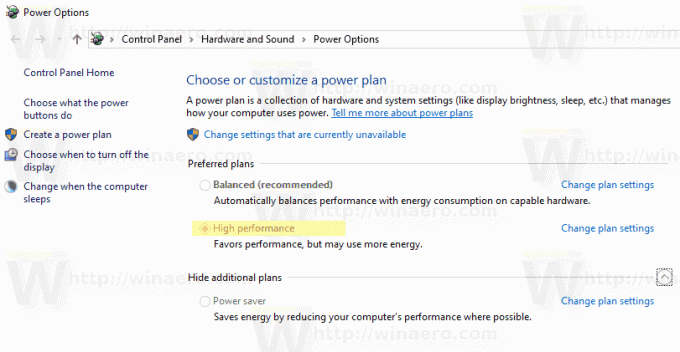
ابحث عن خطة الطاقة النشطة باستخدام Powercfg
ملف Powercfg.exe هي أداة مساعدة لوحدة التحكم موجودة في Windows منذ Windows XP. باستخدام الخيارات التي يوفرها هذا التطبيق ، من الممكن إدارة إعدادات الطاقة المختلفة لنظام التشغيل. يمكن استخدامه للعثور على مخطط الطاقة النشط الخاص بك.
للعثور على خطة الطاقة النشطة مع powercfg، قم بما يلي.
- افتح موجه أوامر جديد
- اكتب الأمر التالي:
powercfg / GetActiveScheme. سترى خطة الطاقة النشطة.
- بدلاً من ذلك ، اكتب الأمر
powercfg / لتر. سينتج هذا قائمة ملفات تعريف الطاقة المتوفرة.
- تحتوي خطة الطاقة النشطة على علامة نجمة بجوار اسمها.
هذا كل شيء.
مقالات ذات صلة:
- أعد تسمية Power Plan في Windows 10
- تمكين Ultimate Performance Power Plan في نظام التشغيل Windows 10 (أي إصدار)
- كيفية إنشاء خطة طاقة في نظام التشغيل Windows 10
- كيفية حذف خطة الطاقة في نظام التشغيل Windows 10
- استعادة خطط الطاقة الافتراضية في نظام التشغيل Windows 10
- كيفية تصدير واستيراد خطة الطاقة في نظام التشغيل Windows 10
- كيفية استعادة الإعدادات الافتراضية لخطة الطاقة في نظام التشغيل Windows 10
- كيفية فتح الإعدادات المتقدمة لخطة الطاقة مباشرة في Windows 10
- أضف قائمة سياق تبديل خطة الطاقة إلى سطح المكتب في نظام التشغيل Windows 10
- كيفية تغيير خطة الطاقة من سطر الأوامر أو باختصار

