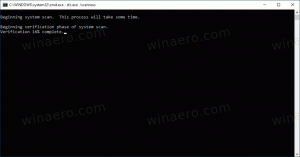كيفية تتبع استخدام الشبكة في نظام التشغيل Windows 10 بدون أدوات الطرف الثالث
من الجيد معرفة التطبيقات التي تستهلك سعة النطاق الترددي بكثافة. هذه معلومات مفيدة للمستخدمين الذين يستخدمون خطة بيانات محدودة. يمكن أن تكون الإحصائيات مثيرة للاهتمام لجميع المستخدمين لإبقائهم على اطلاع دائم بالتطبيقات التي تستخدم الشبكة أو الإنترنت أكثر من غيرها. في هذه المقالة ، سنرى الأدوات التي يمكن استخدامها في نظام التشغيل Windows 10 لمعرفة استخدام الشبكة لكل تطبيق دون إشراك أدوات مساعدة تابعة لجهات خارجية.
هناك طرق عديدة لتتبع استخدام الشبكة.
تتبع استخدام الشبكة في نظام التشغيل Windows 10 باستخدام تطبيق الإعدادات
إلى تتبع استخدام الشبكة في نظام التشغيل Windows 10 باستخدام تطبيق الإعدادات، تحتاج إلى زيارة صفحة معينة. قم بما يلي.
-
افتح تطبيق الإعدادات في نظام التشغيل Windows 10.
- انتقل إلى الشبكة والإنترنت -> استخدام البيانات.
- على اليمين ، انقر على الرابط "تفاصيل الاستخدام":
- ستظهر لك الصفحة التالية استخدام البيانات الذي تم جمعه لآخر 30 يومًا:
تتبع استخدام الشبكة في نظام التشغيل Windows 10 باستخدام إدارة المهام
تطبيق Task Manager قادر أيضًا على عرض إحصائيات استخدام الشبكة. لسوء الحظ ، في Windows 10 ، يقتصر الأمر على التطبيقات العامة فقط لأن علامة التبويب App History لم تعد تسرد تطبيقات سطح المكتب مثل مدير المهام في Windows 8. لا يمكن للمستخدمين الذين يفضلون تطبيقات سطح المكتب الكلاسيكية استخدام مدير المهام لهذا الغرض.
لمعرفة استخدام الشبكة للتطبيقات العامة من خلال إدارة المهام ، تحتاج إلى فتحها في علامة التبويب محفوظات التطبيقات.
لقد لاحظت أن قيم مدير المهام تختلف قليلاً عن القيم المعروضة في صفحة "تفاصيل الاستخدام" في تطبيق الإعدادات:
يُظهر تطبيق إدارة المهام حركة مرور أكبر.
تتبع استخدام الشبكة في الوقت الحقيقي
يمكنك استخدام تطبيق وحدة التحكم ، netstat ، المرفق مع نظام التشغيل Windows 10. إنه قادر على إظهار التطبيق المتصل بمواقع الشبكة المختلفة في الوقت الفعلي. قم بتنفيذها على النحو التالي:
netstat -a
الإخراج على جهازي كما يلي:
كما ترى في لقطة الشاشة أعلاه ، تعمل الأداة على حل اسم DNS لنقاط الاتصال عن بُعد. إذا كنت مهتمًا برؤية عنوان IP الوجهة ، فقم بتشغيله على النحو التالي:
netstat -an
سترى عناوين IP البعيدة التي يتصل بها جهاز الكمبيوتر الخاص بك.
أخيرًا ، يمكنك أن ترى مع netstat أي تطبيق متصل بالضبط بعنوان معين. افعل ذلك على النحو التالي:
- افتح ملف موجه أوامر مرتفع.
- في موجه الأوامر الذي يعمل كمسؤول ، اكتب الأمر التالي أو انسخه والصقه:
netstat -anb
سيكون الإخراج على النحو التالي:
تتبع استخدام الشبكة مع Resource Monitor
تم تضمين Resource Monitor في Windows 7 و Window 8 / 8.1 و Windows 10. اكتب: مورد في مربع البحث في نظام التشغيل Windows وافتحه.
هذا كل شيء. إذا لم يكن من الممكن استخدام أداة جهة خارجية في بيئتك (مثل SysInternals TCPView) ، أو إذا كنت ترغب فقط في فحص حركة المرور الخاصة بك بسرعة ، فيمكنك استخدام الطرق الموضحة في هذا مقالة - سلعة.
كيف يمكنك تتبع استخدامك للشبكة في Windows؟ قل لنا في التعليقات.