كيفية فتح صفحات الويب تلقائيًا في القارئ الشامل في Edge
يمكن لـ Microsoft Edge الآن فتح صفحات الويب تلقائيًا في القارئ الشامل إذا كان موقع الويب يدعم هذا الوضع. أحدث تحديث لـ Microsoft Edge في قناة Canary جلب علامة تجريبية جديدة تتيح هذه الميزة في القارئ الشامل.
الإعلانات
افتح صفحات الويب تلقائيًا في القارئ الشامل في Microsoft Edge
- قم بتشغيل Microsoft Edge.
- أدخل في
حافة: // أعلامشريط العنوان. - في ال بحث الأعلام نوع مربع النص قارئ تلقائي غامر. بدلاً من ذلك ، يمكنك نسخ ولصق
edge: // flags / # edge-auto-enter-immersive-readerفي شريط العنوان لفتح العلم مباشرة. - يختار ممكن من القائمة المنسدلة بجوار ملف قارئ تلقائي غامر اختيار.

- أعد تشغيل المتصفح لتطبيق التغييرات.
انتهيت. من الآن ، إذا فتحت موقع ويب يدعم القارئ الشامل في Edge ، فسيتحول المستعرض تلقائيًا إلى عرض القراءة.
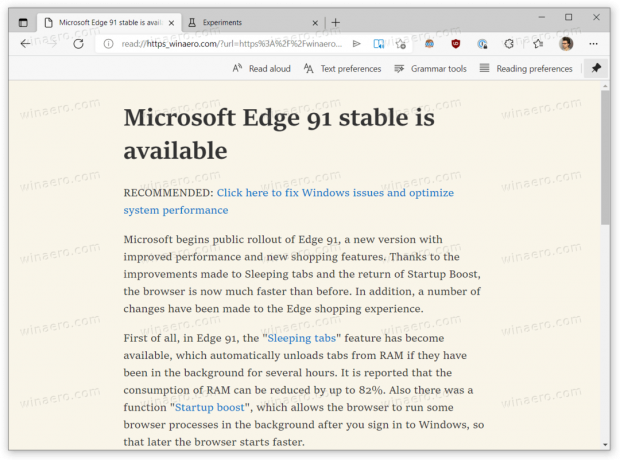
لاحظ أنه ليست كل الصفحات تدعم القارئ الشامل. يشير وصف العلامة إلى أن المستعرض سيفتح فقط الصفحات المؤهلة في القارئ الشامل. يمكنك التحقق مما إذا كانت الصفحة تدعم القارئ الشامل من خلال النظر إلى الجانب الأيمن من شريط العناوين. تعرض الصفحات المتوافقة مع القارئ الشامل زرًا به رمز كتاب ومكبر صوت.
أيضًا ، في تنفيذه الحالي ، لا يسمح لك Microsoft Edge بتحديد مواقع الويب التي يجب أن تفتح دائمًا الصفحات المؤهلة في القارئ الشامل وأيها لا ينبغي. على أي حال ، يعد القارئ الشامل التلقائي تحسينًا مرحبًا به لأولئك الذين يعتمدون يوميًا على عرض القراءة في Microsoft Edge.
يعد القارئ الشامل في Microsoft Edge أحد أوضاع القراءة المتقدمة مع العديد من الميزات الإضافية التي تجعل قراءة صفحات الويب أسهل. بالإضافة إلى العرض المبسط مع عدم وجود أجزاء غير ضرورية أو مشتتة للانتباه من الصفحة ، يمكن للمستخدمين الوصول إليها أدوات القواعد (قسّم الكلمات إلى مقاطع لفظية وقم بتمييز أجزاء من الكلام ،) اقرأ أ الصفحة بصوت عالٍ، واستخدم تركيز الخط أو قاموس الصورة.

