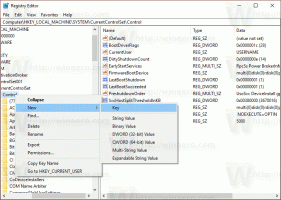كيفية نقل شريط المهام في Windows 11 (تغيير موقع شريط المهام)
يمكنك نقل شريط المهام في نظام التشغيل Windows 11 وتغيير موقعه. بينما لا يتضمن Windows 11 مثل هذا الإعداد حتى الآن ، يمكن القيام بذلك باستخدام قرص التسجيل.
الإعلانات
Windows 11 هو أحدث نظام تشغيل من Microsoft. جلبت واجهة مستخدم جديدة تمامًا تم تغييرها بشكل كبير. يتضمن قائمة ابدأ جديدة تظهر في وسط الشاشة. أثر التغيير أيضًا على شريط المهام ، وهو تركزت أيضا.
ربما يكون أسوأ تغيير تم إجراؤه على شريط المهام هو موقعه. لا يسمح لك Windows 11 بنقله إلى الجانب أو الأعلى ، فهو يظهر دائمًا في أسفل الشاشة.
سيوضح لك هذا المنشور كيفية نقل شريط المهام وتغيير موقعه في Windows 11. يمكنك إما وضعه في الأعلى أو الأسفل.
انقل شريط المهام في Windows 11 وقم بتغيير موقعه
- صحافة يفوز + ص واكتب
رجديتفي ال يركض الحوار لفتح محرر التسجيل. - انتقل إلى المفتاح
HKEY_CURRENT_USER \ SOFTWARE \ Microsoft \ Windows \ CurrentVersion \ Explorer \ StuckRects3. - انقر بزر الماوس الأيمن فوق ملف StuckRects3 مفتاح وحدد يصدر... من القائمة. احفظ ملف REG في ملف سطح المكتب مجلد.

- انقر نقرًا مزدوجًا فوق ملف إعدادات القيمة.
- في ال 0008 صف ، ضع المؤشر على العمود الخامس ، حيث ترى ملف 03 القيمة.

- اضغط على DEL للإزالة
03واكتب01.
- انقر فوق موافق في ملف تحرير القيمة الثنائية الحوار.
- أعد تشغيل Explorer shell باستخدام طريقة إدارة المهام.
انت انتهيت! يظهر شريط المهام الآن في الأعلى.

كيفية التراجع عن التغيير ونقل شريط المهام إلى الأسفل
للتراجع عن التغيير ، انقر نقرًا مزدوجًا فوق ملف REG الذي تم تصديره والذي قمت بإنشائه في الخطوة رقم 3. عند المطالبة ، انقر فوق مطالبة تأكيد UAC.
بدلا من ذلك ، يمكنك تعديل ما سبق ذكره إعدادات قيمة ثنائية وتغيير العمود الخامس من 01 إلى 03، أي لقيمته الافتراضية. لا تنس إعادة تشغيل Explorer shell.
لاحظ أن إعادة تشغيل Explorer shell هي خطوة إلزامية. لا يمكنك ببساطة تسجيل الخروج وتسجيل الدخول مرة أخرى إلى جلسة المستخدم الخاصة بك. هذا لن ينجح!
لتغيير موقع شريط مهام Windows 11 بشكل صحيح ، يرجى إعادة تشغيل Explorer على النحو التالي.
- صحافة كنترول + تحول + خروج لفتح مدير المهام.
- في إدارة المهام ، انقر فوق المزيد من التفاصيل لجعلها تظهر علامات التبويب مع التطبيقات والخدمات.

- على ال العمليات علامة التبويب ، البحث مستكشف Windows وانقر فوقه.
- اضغط على اعادة البدء زر.

انتهيت.
سوف أقوم بتحديث هذا المنشور بمجرد اكتشاف كيفية نقل شريط المهام إلى جانب الشاشة. حاليا ، هو غير معروف.
هذا كل شيء.