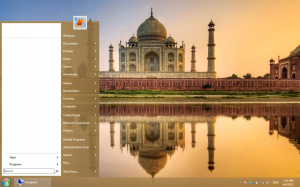كيفية تعطيل الرسوم المتحركة في نظام التشغيل Windows 10
تهدف الرسوم المتحركة في Windows إلى منحك تصورًا سريعًا وسلسًا لواجهة المستخدم ، إلا أن العديد من المستخدمين يفضلون واجهة مستخدم تستجيب على الفور دون أي رسوم متحركة. في هذه المقالة ، سننظر في كيفية تحسين استجابة Windows 10 عن طريق تعطيل الرسوم المتحركة غير الضرورية. مع تعطيل الرسوم المتحركة ، ستشعر واجهة المستخدم بأنها أسرع وأكثر استجابة.
الإعلانات
بشكل افتراضي ، يحتوي Windows 10 على العديد من التأثيرات الممكّنة من أجل حلوى العين. يمكنك مشاهدة الرسوم المتحركة على شاشة البدء ، وشريط المهام ، وفتح التطبيقات وإغلاقها ، وتأثيرات الظل المسقط ، ومربعات التحرير والسرد التي تنفتح وما إلى ذلك ، لجعل واجهة المستخدم تبدو أكثر مرونة. سيؤدي تعطيلها إلى تحسين استجابة نظام التشغيل. ستلاحظ أن قائمة ابدأ سوف فتح أسرع.
اضغط على مفاتيح الاختصار Win + R على لوحة المفاتيح. سيظهر مربع الحوار Run على الشاشة ، اكتب ما يلي في مربع النص واضغط على Enter:
SystemProperties المتقدمة

سيتم فتح خصائص النظام المتقدمة. اضغط على إعدادات زر في أداء قسم على متقدم التبويب.

سيتم فتح نافذة الحوار التالية:
 هناك عدد من الإعدادات المسبقة المتاحة في الجزء العلوي من النافذة.
هناك عدد من الإعدادات المسبقة المتاحة في الجزء العلوي من النافذة.
دع Windows يختار الأفضل لجهاز الكمبيوتر الخاص بي - سيقوم نظام التشغيل تلقائيًا بتمكين وتعطيل بعض التأثيرات المرئية التي يقرر أنها ستعمل بشكل جيد على أجهزتك.
ضبط للحصول على أفضل مظهر - سيؤدي هذا إلى تمكين جميع التأثيرات المرئية المتاحة.
ضبط للحصول على أفضل أداء - سيتم تعطيل جميع التأثيرات المرئية.
مخصص - سيسمح لك ذلك بتمكين التأثيرات المرئية أو تعطيلها يدويًا. بمجرد تغيير خانات الاختيار في القائمة أدناه ، سيتم تحديد هذا الخيار افتراضيًا.
لتعطيل الرسوم المتحركة في Windows 10، ضع علامة في ضبط للحصول على أفضل أداء اختيار. سيؤدي ذلك إلى إزالة علامة الاختيار من جميع الخيارات التي تتيح التأثيرات المرئية. احتفظ بالخيارات التالية ممكّنة لأنها لا تتعلق بالرسوم المتحركة:
- إظهار الصور المصغرة بدلاً من الرموز
- إظهار مستطيل التحديد الشفاف
- إظهار محتويات النافذة أثناء السحب
- حواف ناعمة لخطوط الشاشة
- استخدم الظلال المسقطة لتسميات الرموز على سطح المكتب
 اضغط على "تطبيق" ، ثم "موافق" وأغلق جميع النوافذ المفتوحة.
اضغط على "تطبيق" ، ثم "موافق" وأغلق جميع النوافذ المفتوحة.
الآن ستكون واجهة مستخدم Windows 10 أكثر استجابة.
بالإضافة إلى ذلك ، يمكنك إيقاف تشغيل الرسوم المتحركة غير الضرورية باستخدام خيارات إمكانية الوصول في Windows 10.
أفتح الإعدادات وانتقل إلى سهولة الوصول - خيارات أخرى.

على اليمين ، سترى الخيار تشغيل الرسوم المتحركة في Windows. قم بتعطيله.
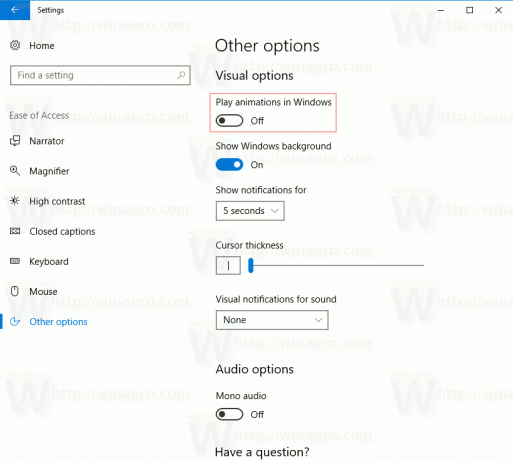 الآن سيتم تعطيل الرسوم المتحركة.
الآن سيتم تعطيل الرسوم المتحركة.
نصيحة: من الممكن أن إبطاء الرسوم المتحركة للنافذة في نظام التشغيل Windows 10.
هذا كل شيء.