كيفية تعيين حد البيانات لشبكات Wi-Fi و Ethernet في نظام التشغيل Windows 11
ستوضح لك هذه المقالة كيفية تعيين حد بيانات لشبكات Wi-Fi و Ethernet في نظام التشغيل Windows 11 دون تنزيل تطبيقات الجهات الخارجية. إذا كان عليك التعامل مع قيود البيانات والإنترنت المحدود ، فإن Microsoft توفر لك أداة ملائمة لضمان عدم نفاد البيانات.
الإعلانات
لذلك ، يحتوي Windows 11 على محدد بيانات مضمن لجميع أنواع اتصالات الإنترنت ومتعقب استخدام البيانات. ومع ذلك ، تذكر أن مزود خدمة الإنترنت الخاص بك قد يحسب حركة المرور بشكل مختلف قليلاً عن ويندوز 11 يفعل. أيضًا ، لا يقوم Windows 11 بتعطيل الاتصال بمجرد أن تصل إلى الحد الأقصى. بدلاً من ذلك ، سيرسل إليك إشعارات تحذيرات بأنك على وشك تجاوز حد البيانات الخاص بك.
للبدء ، تحتاج إلى الاتصال بالشبكة التي تريد تعيين حد لها. على الرغم من أن Windows 11 لديه رابط لتعيين حدود الشبكة لشبكات معينة ، إلا أنه لا يعمل لسبب ما ويعيد توجيه المستخدمين إلى إعدادات شبكة Wi-Fi الحالية. ربما يكون مجرد خطأ ستقوم Microsoft بحله قريبًا.
قم بتعيين حد البيانات لشبكة Wi-Fi في Windows 11
- افتح إعدادات Windows بالضغط على يفوز + أنا مفاتيح. يمكنك أيضًا النقر بزر الماوس الأيمن فوق زر قائمة ابدأ وتحديد إعدادات.
- اذهب إلى الشبكة والإنترنت الجزء.
- انقر على استخدام البيانات الزر الموجود في الزاوية العلوية اليمنى من الشاشة.
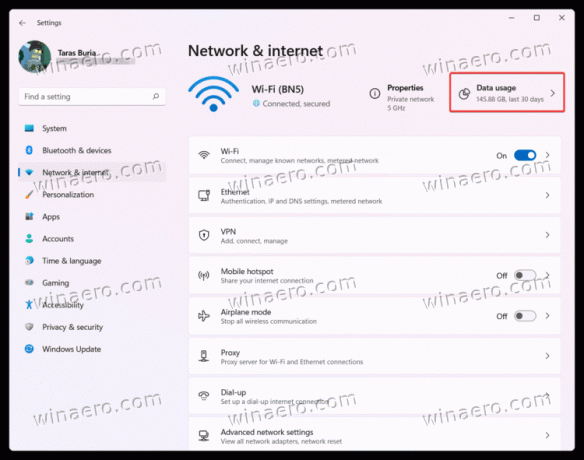
- انقر فوق أدخل حد البيانات.
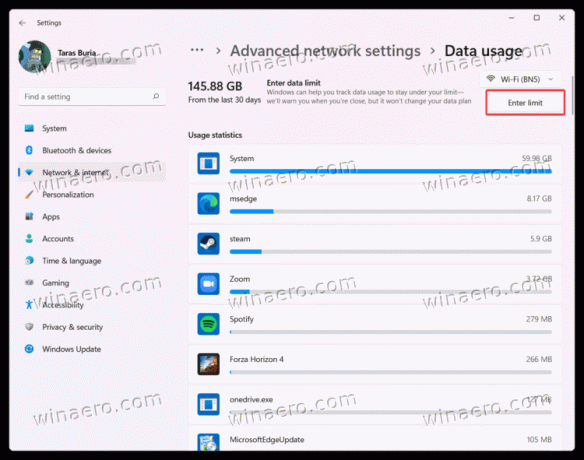
- أدخل حد البيانات الذي تريد تعيينه لشبكة Wi-Fi. يمكنك تحديد حدود لمرة واحدة أو شهرية بالميغابايت أو الجيجابايت.

- انقر يحفظ لتطبيق التغييرات.
انتهيت!
ملحوظة أنه افتراضيًا ، يستخدم Windows 11 ميغابايت ، لذلك لا تنس التبديل إلى الجيجابايت في ملف وحدة حقل.
بعد تعيين حد لشبكة Wi-Fi في نظام التشغيل Windows 11 ، يمكنك أيضًا وضع علامة على الشبكة كمقاييس. يحد هذا الخيار من أنشطة الخلفية لبعض التطبيقات ، ويمنع تحديثات Windows التلقائية ويطبق قيودًا أخرى لتقييد حركة مرور الشبكة وحفظ وحدات الميجابايت الثمينة. للقيام بذلك ، قم بتمكين اتصال مقنن اختيار.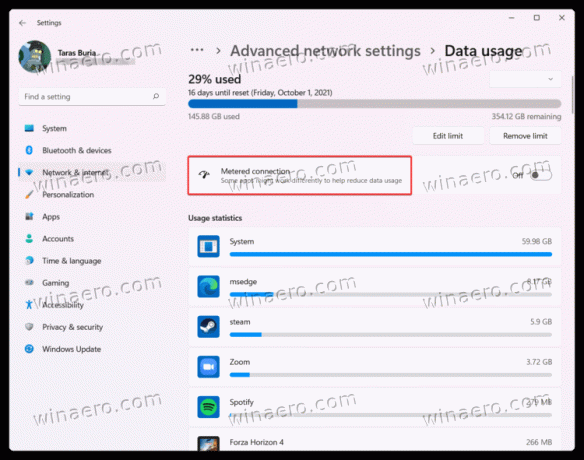
إذا كنت تستخدم اتصالاً سلكيًا بالإنترنت ، فإن تقييد بيانات Ethernet في نظام التشغيل Windows 11 يكون مطابقًا تقريبًا لكيفية القيام بذلك باستخدام اتصال Wi-Fi. قم بما يلي.
كيفية تعيين حد البيانات لشبكة إيثرنت
- افتح إعدادات Windows بالضغط على يفوز + أنا أو آخر مفضل طريقة.
- اذهب إلى الشبكة والإنترنت الجزء.
- يختار إيثرنت.
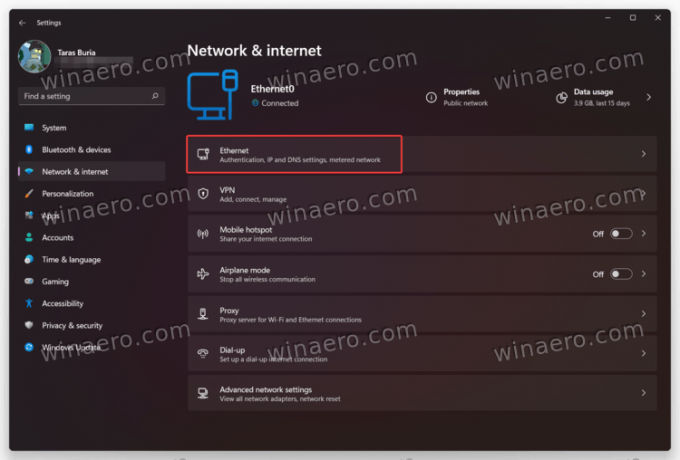
- انقر على قم بتعيين حد للبيانات للمساعدة في التحكم في استخدام البيانات على هذه الشبكة حلقة الوصل.
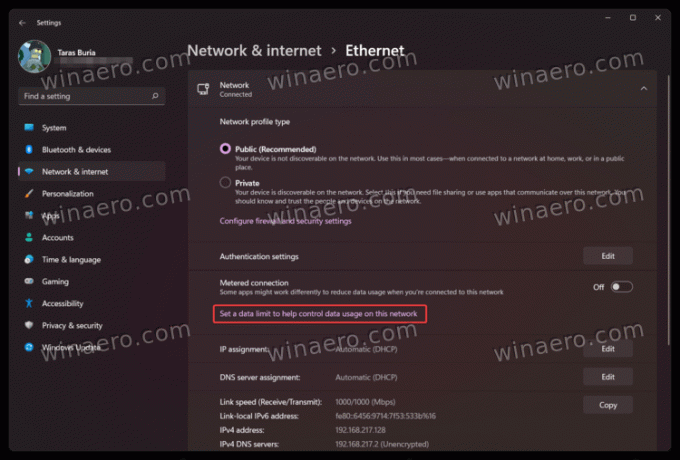
- في الشاشة التالية ، تأكد من اختيارك إيثرنت من القائمة المنسدلة أعلى أدخل الحد زر.
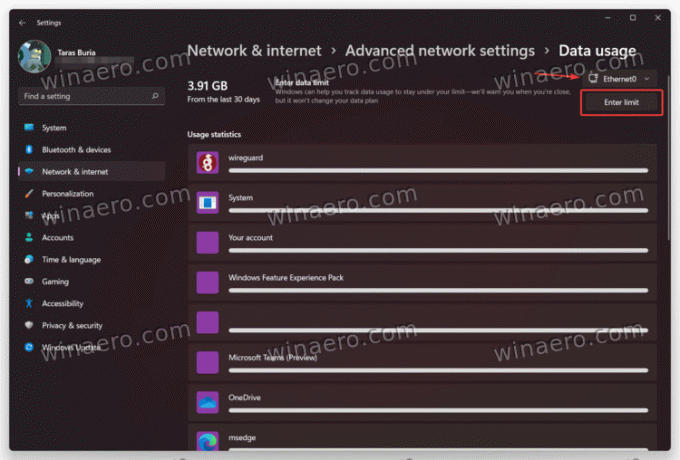
- أدخل حدك الشهري أو لمرة واحدة. تذكر أن تختار الوحدات الصحيحة (ميغا بايت أو جيغابايت).

- انقر يحفظ لتطبيق التغييرات. إذا لزم الأمر ، ضع علامة على الشبكة كمقياس.
انتهيت!
تغيير أو إزالة حد بيانات الشبكة في Windows 11
- اذهب إلى إعدادات Windows التطبيق وافتح ملف الشبكة والإنترنت الجزء.
- انقر على استخدام البيانات الزر الموجود في الزاوية العلوية اليمنى من الشاشة.
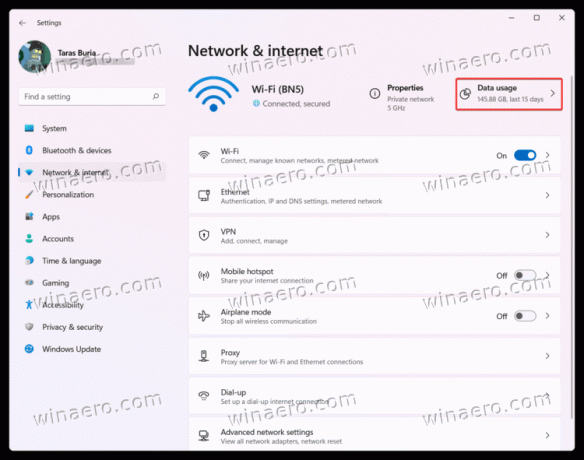
- بعد ذلك ، انقر فوق تحرير الحد زر لتغيير حد البيانات في Windows 11.

- أدخل حدًا جديدًا ، ثم انقر فوق يحفظ.

- لإزالة حد البيانات في Windows 11 ، انقر فوق إزالة الحد زر.
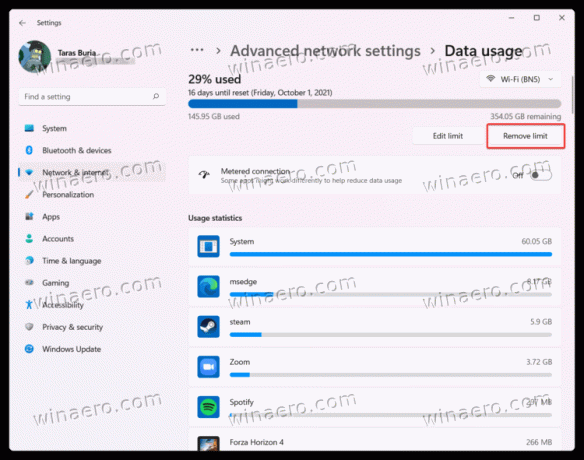
- قم بتأكيد الإجراء بالضغط على يزيل زر.

هذه هي الطريقة التي تحدد بها حدًا للبيانات في Windows 11 بدون تطبيقات الطرف الثالث.


