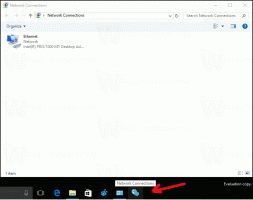تمكين أو تعطيل اتصال الشبكة في وضع الاستعداد في Windows 10
كيفية منع Windows 10 من قطع الاتصال بالشبكة في وضع السكون
كما تعلم بالفعل من مقالاتنا السابقة ، الأجهزة التي تدعم الاستعداد الحديث قادرين على الحفاظ على اتصال الشبكة نشطًا عندما تكون في وضع السكون. إليك كيفية تمكين هذه الميزة أو تعطيلها.
الإعلانات
يوسع Windows 10 Modern Standby (Modern Standby) من نموذج طاقة Windows 8.1 Connected Standby. وضع الاستعداد المتصل، وبالتالي Modern Standby ، تتيح تجربة مستخدم فورية / إيقاف التشغيل الفوري ، على غرار طرازات طاقة الهواتف الذكية. تمامًا مثل الهاتف ، يمكّن نموذج الخمول منخفض الطاقة S0 النظام من البقاء محدثًا متى توفرت شبكة مناسبة.
على الرغم من أن Modern Standby تتيح تجربة تشغيل / إيقاف تشغيل فورية للمستخدم مثل Connected Standby ، فإن Modern Standby أكثر شمولاً من طراز الطاقة الاحتياطية المتصلة بنظام التشغيل Windows 8.1. يسمح Modern Standby لشرائح السوق التي كانت مقصورة سابقًا على طراز الطاقة S3 بالاستفادة من نموذج الخمول منخفض الطاقة. تتضمن أمثلة الأنظمة الأنظمة القائمة على الوسائط الدورانية والوسائط المختلطة (على سبيل المثال ، SSD + HDD أو SSHD) و / أو NIC التي لا تدعم جميع المتطلبات السابقة لـ Connected Standby.
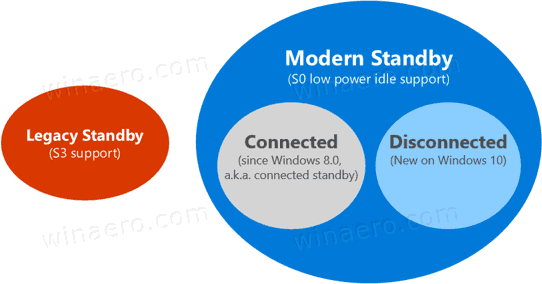
يمكن للأجهزة التي تدعم Modern Standby الاتصال أو قطع الاتصال بشبكة Wi-Fi أو شبكة المنطقة المحلية اللاسلكية أثناء وضع الاستعداد.
وضع الاستعداد الحديث المتصل سيسمح للجهاز بالبقاء متصلاً بشبكة Wi-Fi أثناء وضع الاستعداد. سيكون قادرًا على تلقي ومعالجة الإشعارات حول رسائل البريد الإلكتروني الجديدة والمكالمات الواردة. هذا مناسب ، ولكنه يجعل الجهاز يستنزف طاقة البطارية بشكل أسرع.
غير متصل الحديث الاستعداد يتيح عمرًا أطول للبطارية ، لكن الجهاز لن يخطرك بالأحداث الجديدة.
هناك عدة طرق يمكنك استخدامها للتبديل بينها وضع الاستعداد الحديث المتصل و غير متصل الحديث الاستعداد أساليب. دعونا نراجعها.
لتمكين أو تعطيل اتصال الشبكة في وضع الاستعداد في نظام التشغيل Windows 10 ،
- افتح ال تطبيق الإعدادات.
- انتقل إلى النظام> الطاقة والنوم.
- على اليمين ، انتقل إلى ملف إتصال شبكة الجزء.
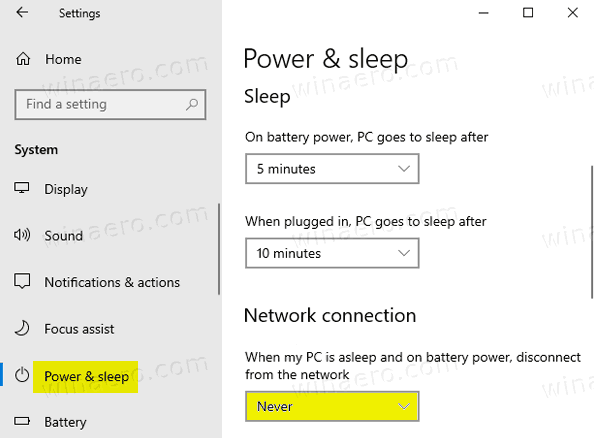
- في القائمة المنسدلة أدناه ، حدد إحدى القيم التالية.
- أبدا - لا تقم أبدًا بفصل الاتصال بالشبكة عندما يكون الجهاز في وضع السكون وعلى طاقة البطارية. وهذا يتيح وضع الاستعداد الحديث المتصل.
- دائما - افصل دائمًا عن الشبكة عندما يكون الجهاز في وضع السكون على طاقة البطارية. هذا يحول الجهاز إلى غير متصل الحديث الاستعداد.
- يديرها Windows - يمكن فقط للتطبيقات التي يُسمح لها بالتشغيل في الخلفية الوصول إلى الشبكة. يتضمن ذلك أي تطبيق يمتلكه المستخدم يسمح بتشغيل مهام الخلفية، وكذلك تطبيقات VOIP.
انتهيت!
بدلاً من ذلك ، يمكنك استخدام برنامج الطاقة الكلاسيكي لتكوين الخيار. إذا كنت لا ترى اتصال الشبكة في التطبيق الصغير لخيارات الطاقة ، فمن السهل إضافته. ارى أضف اتصال الشبكة في وضع الاستعداد إلى خيارات الطاقة في Windows 10.
قم بتكوين اتصال الشبكة في وضع الاستعداد في خيارات الطاقة
- صحافة يفوز + ص معًا على لوحة المفاتيح لفتح مربع الحوار "تشغيل".
- اكتب ما يلي أو انسخه والصقه في مربع الحوار "تشغيل":
control.exe powercfg.cpl ،، 3. صحافة يدخل.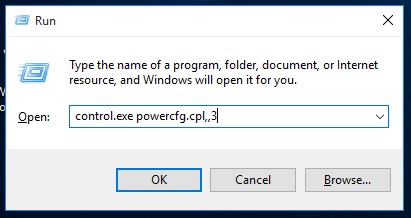
- إعدادات متقدمة من اجلك خطة طاقة سيفتح مباشرة.
- قم بتوسيع المجموعة بنفس الاسم مثل خطة الطاقة المحددة حاليًا ، على سبيل المثال متوازن.
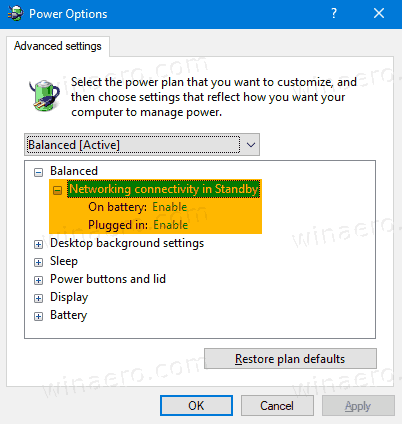
- يضع اتصال الشبكات في وضع الاستعداد إما ل ممكن, إبطال، أو يديرها Windows.
انتهيت!
ملاحظة: قيم الخيار كما يلي.
- ممكن - لا تقم أبدًا بفصل الاتصال بالشبكة عندما يكون الجهاز في وضع السكون وعلى طاقة البطارية. وهذا يتيح وضع الاستعداد الحديث المتصل.
- إبطال - افصل دائمًا عن الشبكة عندما يكون الجهاز في وضع السكون على طاقة البطارية. هذا يحول الجهاز إلى غير متصل الحديث الاستعداد.
- يديرها Windows - يمكن فقط للتطبيقات التي يُسمح لها بالتشغيل في الخلفية الوصول إلى الشبكة. يتضمن ذلك أي تطبيق يمتلكه المستخدم يسمح بتشغيل مهام الخلفية، وكذلك تطبيقات VoIP.
يمكنك أيضًا تكوين هذه الميزة في موجه الأوامر.
قم بتكوين اتصال الشبكة في وضع الاستعداد في موجه الأوامر
- افتح موجه الأوامر الجديد.
- لتغيير ال اتصال الشبكة في وضع الاستعداد الخيار عندما تكون على البطارية ، استخدم أحد الأوامر التالية.
- ممكن:
powercfg / setdc القيمة الفهرسية مخطط_العنوان الفرعي الحالي F15576E8-98B7-4186-B944-EAFA664402D9 1 - إبطال:
0 - مدار بواسطة Windows:
2
- ممكن:
- لتغيير ال اتصال الشبكات في وضع الاستعداد الخيار عند التوصيل ، استخدم أحد الأوامر التالية.
- ممكن:
1 - إبطال:
0 - مدار بواسطة Windows:
2
- ممكن:
انتهيت.
أخيرا. يأتي Windows 10 مزودًا بسياستين للمجموعة لتكوين هذه الميزة. تطبيق Local Group Policy Editor. يمكنك استخدام تطبيق Local Group Policy Editor إذا كنت تقوم بتشغيل Windows 10 Pro أو Enterprise أو Education الإصدار. خلاف ذلك ، يمكنك تطبيق قرص تسجيل نهج المجموعة المحلية. يتم شرح كلتا الطريقتين أدناه.
قم بتغيير اتصال الشبكة في وضع الاستعداد باستخدام نهج المجموعة
- افتح محرر نهج المجموعة المحلي التطبيق أو تشغيله من أجل جميع المستخدمين باستثناء المسؤول، أو لمستخدم محدد.
- انتقل إلى تكوين الكمبيوتر> قوالب الإدارة> النظام> إدارة الطاقة> إعدادات السكون على اليسار.

- على اليمين ، ابحث عن إعداد السياسة السماح بالاتصال بالشبكة أثناء وضع الاستعداد المتصل (متصل).
- انقر نقرًا مزدوجًا فوقه وقم بتعيين السياسة على ممكن لتمكين اتصال الشبكة دائمًا عند توصيله.

- اضبطه على معاق لقطع الاتصال بالشبكة دائمًا عند التوصيل.
- وبالمثل ، قم بتكوين السياسة التالية ، السماح بالاتصال بالشبكة أثناء وضع الاستعداد المتصل (على البطارية).
- اضبطه على إما ممكن لجعل جهازك يظل متصلاً بشبكة في وضع الاستعداد عندما يكون في وضع الاستعداد ، قم بضبطه على معاق.
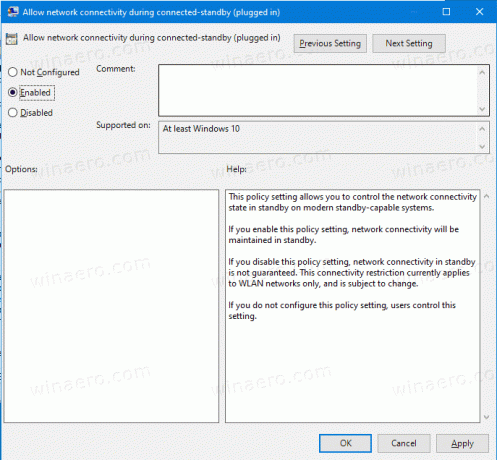
انتهيت.
إذا كان إصدار Windows 10 الخاص بك لا يتضمن ملف gpedit.msc التطبيق ، يمكنك استخدام قرص التسجيل. هنا هو كيف.
قم بتكوين اتصال الشبكة في وضع الاستعداد باستخدام قرص التسجيل
- قم بتنزيل أرشيف ZIP التالي: قم بتنزيل أرشيف ZIP.
- استخرج محتوياته إلى أي مجلد. يمكنك وضع الملفات مباشرة على سطح المكتب.
- قم بإلغاء حظر الملفات.
- انقر مرتين على أحد الملفات التالية لدمجه حسب ما تريد.
- على البطارية - قم بتمكين اتصال الشبكة في وضع الاستعداد
- على البطارية - قم بتعطيل اتصال الشبكة في وضع الاستعداد
- متصل - قم بتمكين اتصال الشبكة في وضع الاستعداد
- متصل - قم بتعطيل اتصال الشبكة في وضع الاستعداد

- للتراجع عن التغييرات ، استخدم الملفات المتوفرة
على البطارية - تراجع عن التغييرات لاتصال الشبكة في وضع الاستعدادومتصل - تراجع عن التغييرات لاتصال الشبكة في وضع الاستعداد.
تقوم ملفات التسجيل أعلاه بتعديل مفاتيح وقيم التسجيل التالية:
عندما تكون على البطارية:
HKEY_LOCAL_MACHINE \ SOFTWARE \ Policies \ Microsoft \ Power \ PowerSettings \ f15576e8-98b7-4186-b944-eafa664402d9 DCSettingIndex 32 بت DWORD. 0 = معطل. 1 = ممكّن
عند التوصيل:
HKEY_LOCAL_MACHINE \ SOFTWARE \ Policies \ Microsoft \ Power \ PowerSettings \ f15576e8-98b7-4186-b944-eafa664402d9 ACSettingIndex 32-bit DWORD 0 = معطل. 1 = ممكّن
نصيحة: انظر كيف انتقل إلى مفتاح التسجيل بنقرة واحدة.
سيؤدي حذف قيم ACSettingIndex و DCSettingIndex إلى تعيين خيارات نهج المجموعة إلى حالتها الافتراضية (غير المكونة).
هذا هو.
مقالات ذات صلة:
- تحقق مما إذا كان Modern Standby مدعومًا في نظام التشغيل Windows 10
- تحقق مما إذا كان وضع الاستعداد الحديث متصل أو غير متصل في نظام التشغيل Windows 10
- أضف مهلة سكون النظام غير المراقب إلى خيارات الطاقة في نظام التشغيل Windows 10
- إضافة السماح بالنوم مع جهاز التحكم عن بعد يفتح خيار الطاقة في نظام التشغيل Windows 10
- قم بإنشاء تقرير دراسة النوم في نظام التشغيل Windows 10
- كيفية البحث عن حالات السكون المتوفرة في نظام التشغيل Windows 10
- تعطيل كلمة مرور النوم في نظام التشغيل Windows 10
- قم بإنشاء اختصارات إيقاف التشغيل وإعادة التشغيل والإسبات والسكون في نظام التشغيل Windows 10
- ابحث عن الأجهزة التي يمكنها تنشيط Windows 10
- كيفية منع Windows 10 من الاستيقاظ من السكون