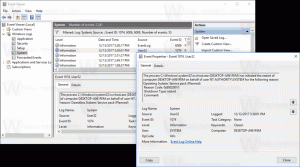تبديل المستخدم في Windows 10
على الرغم من أن مفهوم مشاركة عدة مستخدمين لجهاز واحد أو جهاز كمبيوتر واحد أصبح أكثر ندرة يومًا بعد يوم ، إلا أنه لا تزال هناك حالات يتعين عليك فيها مشاركة أجهزة الكمبيوتر وتبديل المستخدمين بسرعة. في الإصدارات السابقة من Windows قبل Windows 10 ، كان لدينا أمر تبديل المستخدمين في قائمة إيقاف التشغيل داخل قائمة ابدأ للتبديل السريع بين المستخدمين. في Windows 10 ، لدينا المزيد من الطرق للتبديل بين المستخدمين.
قبل المتابعة ، ضع في اعتبارك ما يلي. في بعض الحالات ، يقوم Windows بتعطيل ميزة التبديل السريع بين المستخدمين. إذا قمت بتسجيل الدخول إلى جهاز كمبيوتر عبر سطح المكتب البعيد، فلن تتمكن من التبديل بسرعة بين المستخدمين. إذا كنت تشارك جهاز الكمبيوتر الخاص بك مع شخص آخر وكنت تستخدم التبديل السريع بين المستخدمين ، فتأكد من ذلك حفظت جميع المستندات المفتوحة ، لأن المستخدم الآخر قد يغلق أو يعيد تشغيل ملف الحاسوب.
للتبديل بين المستخدم في Windows 10، قم بما يلي.
- افتح قائمة ابدأ.
- انقر فوق اسم المستخدم / الرمز الخاص بك في الزاوية اليسرى السفلية.
- الآن ، انقر فوق اسم حساب المستخدم الذي تريد التبديل إليه.
سيفتح Windows 10 شاشة تسجيل الدخول مباشرة.
تبديل المستخدم من مربع حوار إيقاف تشغيل Windows الكلاسيكي (Alt + F4)
- صحافة يفوز + د أو انقر فوق المساحة الفارغة على سطح المكتب الخاص بك.
- صحافة بديل + F4 على لوحة المفاتيح.
- في مربع حوار إيقاف تشغيل Windows ، حدد تغير المستخدم من القائمة المنسدلة.
- سيفتح Windows 10 شاشة تسجيل الدخول.
استخدام شاشة الأمان CTRL + ALT + DEL
- اضغط على كنترول + بديل + ديل مفاتيح على لوحة المفاتيح.
- حدد ملف تغير المستخدم غرض.
- سيفتح Windows 10 شاشة تسجيل الدخول ، حيث يمكنك اختيار حساب المستخدم المطلوب لتسجيل الدخول.
تبديل المستخدمين من إدارة المهام
- افتح ال مدير المهام.
- اذهب إلى المستخدمون التبويب.
- انقر فوق السطر الذي يحتوي على المستخدم الذي قام بتسجيل الدخول بالفعل.
- اضغط على تغير المستخدم زر.
- نفس الأمر متاح من قائمة السياق.
باستخدام tsdiscon.exe
ملاحظة: قد لا يكون هذا الخيار مدعومًا في ملف إصدار Windows 10. على سبيل المثال ، لا يحتوي Windows 10 Home Edition على تطبيق tsdiscon.exe. ومع ذلك ، إذا كان لديك Windows 10 Pro مثبتًا على بعض أجهزة الكمبيوتر الخاصة بك ، أو في شبكتك ، أو يمكنك توزيع توزيعة حولك ، يمكنك الحصول على الملف يدويًا. يمكن العثور عليها في المواقع التالية:
- C: \ Windows \ system32 \ tsdiscon.exe - لنظام التشغيل Windows 10 المثبت.
-
install.wim[1] \ windows \ system32 \ tsdiscon.exe - على وسائط تثبيت Windows 10. استخدم أي تطبيق أرشيفي حديث مثل 7-zip لفتحه واستخراج الملف.
هناك أداة مساعدة خاصة "tsdiscon.exe" في Windows وهي متوفرة بدءًا من Windows XP. لا يقوم بتسجيل الخروج من المستخدم الذي قام بتسجيل الدخول مسبقًا ، ولكنه يقفل حسابه / حسابها ويعيدك إلى شاشة تسجيل الدخول ويتيح لك تسجيل الدخول باستخدام حساب مستخدم مختلف.
اضغط على يفوز + ص مفاتيح على لوحة المفاتيح واكتب tsdiscon في مربع التشغيل. اضغط على مفتاح Enter للانتقال إلى شاشة تسجيل الدخول مباشرةً.
بدلاً من ذلك ، يمكنك كتابة هذا الأمر في ملف موجه الأمر نافذة أو في بوويرشيل.
هذا كل شيء.
مقالات ذات صلة:
- قم بإنشاء اختصار تبديل المستخدم في نظام التشغيل Windows 10
- تعطيل التبديل السريع بين المستخدمين في نظام التشغيل Windows 10