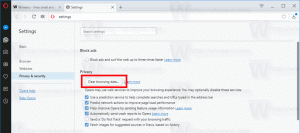كيفية تمكين حصص القرص في نظام التشغيل Windows 10
NTFS هو نظام الملفات القياسي لعائلة نظام التشغيل Windows NT. وهو يدعم حصص القرص ، التي تساعد المسؤولين على تتبع استخدام مساحة القرص والتحكم فيه من قبل المستخدمين. دعونا نرى كيفية تكوين حصص القرص في نظام التشغيل Windows 10.
الإعلانات
يمكن تمكين ميزة حصة القرص لمحرك أقراص فردي ، أو فرضها على جميع محركات الأقراص. أيضًا ، هناك عدد من الخيارات التي يمكنك تعديلها لحصص القرص. قبل المتابعة ، تأكد من أن حساب المستخدم الخاص بك به الامتيازات الإدارية. الآن ، اتبع التعليمات أدناه.
لتمكين حصص القرص في نظام التشغيل Windows 10 ،
- افتح مستكشف الملفات وانتقل إلى هذا الكمبيوتر مجلد.
- انقر بزر الماوس الأيمن فوق محرك NTFS الذي تريد تمكين حصص القرص له ، وحدد الخصائص من قائمة السياق.

- قم بالتبديل إلى ملف حصة نسبية علامة التبويب ، وانقر فوق إظهار إعدادات الحصة النسبية زر.

- قم بتشغيل تفعيل إدارة حصة القرص اختيار.

- قم بتشغيل رفض مساحة القرص للمستخدمين الذين تجاوزوا حد الحصة النسبية الخيار إذا لزم الأمر.
- تحت حدد الحد الافتراضي للحصة النسبية للمستخدمين الجدد في هذا المجلد، تحديد الحد من مساحة القرص، وحدد مقدار المساحة التي تريدها للحد وقبل عرض تحذير للمستخدم.

- أخيرًا ، انقر فوق تطبيق و نعم.
- اعادة البدء نظام التشغيل Windows 10.
انتهيت.
ملاحظة: يمكنك دائمًا إيقاف تشغيل حصص القرص عن طريق مسح الخيارات تفعيل إدارة الحصص و رفض مساحة القرص للمستخدمين الذين تجاوزوا حد الحصة النسبية، وعن طريق تعيين حدود حصة القرص إلى لا تحد من خيار استخدام القرص. يمكنك أيضًا تعديل حد الحصة النسبية ومستوى التحذير الخاص بها لاحقًا في أي لحظة.
بالإضافة إلى ذلك ، يمكنك تعيين حصة قرص لحسابات مستخدمين محددة. إليك كيف يمكن القيام بذلك.
تمكين حصة القرص لمستخدم معين
- افتح مستكشف الملفات وانتقل إلى هذا الكمبيوتر مجلد.
- انقر بزر الماوس الأيمن فوق محرك NTFS الذي تريد تمكين حصص القرص له ، وحدد الخصائص من قائمة السياق.

- قم بالتبديل إلى ملف حصة نسبية علامة التبويب ، وانقر فوق إظهار إعدادات الحصة النسبية زر.

- قم بتشغيل تفعيل إدارة حصة القرص اختيار.

- قم بتشغيل رفض مساحة القرص للمستخدمين الذين تجاوزوا حد الحصة النسبية الخيار إذا لزم الأمر.
- انقر فوق الزر إدخالات الحصة.
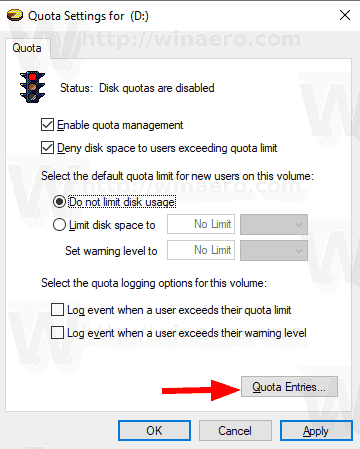
- في مربع الحوار التالي ، انقر نقرًا مزدوجًا فوق حساب المستخدم الذي تريد تعيين حصة قرص له. إذا كنت لا ترى هذا الحساب في القائمة ، فحدد الحصة> إدخال حصة جديدة ... من القائمة.
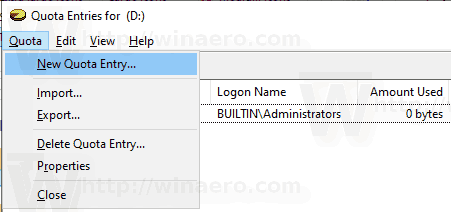
- في مربع الحوار التالي ، انقر فوق ملف متقدم زر.

- اضغط على أجد الآن زر.

- من القائمة ، حدد حساب المستخدم الذي تريد تحديد حصة قرص له ، وانقر فوق نعم.
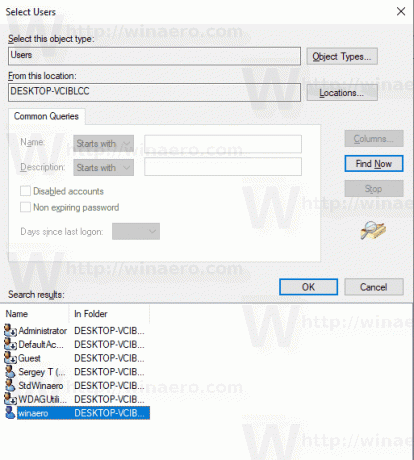
- انقر فوق "موافق" لإضافة إدخال جديد لحصة القرص.
- في مربع الحوار التالي ، حدد الحد من مساحة القرص، وحدد مقدار المساحة التي تريدها للحد وقبل عرض تحذير للمستخدم.

- انقر فوق تطبيق و نعم.
هذا كل شيء.