كيفية تمكين سحب وإفلات الملفات إلى شريط المهام في Windows 11
فيما يلي كيفية تمكين سحب الملفات وإسقاطها على شريط المهام في نظام التشغيل Windows 11 لفتح الملفات في التطبيقات قيد التشغيل. لسوء الحظ ، لم تتم إضافة هذه الميزة المفيدة إلى Windows 11. لا يسمح لك بسحب المستندات على أزرار شريط المهام في التطبيقات.
الإعلانات
يعد شريط المهام إحدى الميزات الجديدة لنظام التشغيل Windows 11. يعرض زر قائمة ابدأ وتشغيل التطبيقات المحاذية للمركز. أيضًا ، تعمل منطقة رمز العلبة بشكل مختلف تمامًا. على سبيل المثال ، تعد أيقونات الشبكة والصوت والبطارية زرًا واحدًا ضخمًا يفتح "الإعدادات السريعة" عند النقر فوقه.
في حين أن التغييرات التجميلية ليست مشكلة كبيرة ، ويمكن بسهولة تعطيل شريط المهام المركزي ، إلا أن هناك أشياء أكثر خطورة. فقد شريط المهام قائمة السياق الخاصة به. إنه يفتح فقط تطبيق الإعدادات ولا شيء أكثر من ذلك ، ولا حتى عنصر إدارة المهام.
تراجع آخر هو أن شريط المهام لا يسمح بسحب الملفات إلى أزرار التطبيق قيد التشغيل. في وقت سابق ، كان بإمكانك العثور على الملف المطلوب في File Explorer والسحب بسرعة إلى زر في شريط المهام. سيتم فتح التطبيق الهدف على الشاشة مع فتح المستند المسحوب بمجرد تحرير زر الماوس الأيسر. هذا لم يعد شيئا. يعرض Windows 11 رمز "إلغاء" الأحمر فقط ، مشيرًا إلى أن الميزة غير مدعومة.
قد يستعيد المطورون هذه الوظيفة في الإصدارات القادمة ، ولكن ليس في الإصدار الحالي. لحسن الحظ ، هناك حل تابع لجهة خارجية يعمل على إصلاح نظام التشغيل Windows 11 بشكل مستقر. التطبيق المسمى نظام التشغيل Windows11DragAndDropToTaskbarFix يسمح لك بتمكين ملفات السحب والإفلات إلى شريط المهام في Windows 11.
قم بتمكين سحب وإفلات الملفات إلى شريط المهام في Windows 11
- تنزيل Windows11DragAndDropToToTaskbarFix من جيثب. إنه تطبيق مفتوح المصدر.

-
رفع الحظر الملف القابل للتنفيذ الذي تم تنزيله.
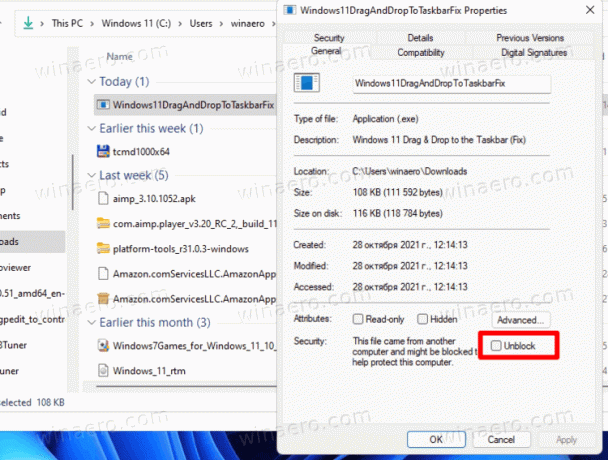
- قم بتشغيل الملف. إذا أعطيتك رسالة خطأ للمفقودين
vcruntime140_1.dllقم بتنزيل ملفvc_redist.x64.exeملف لوقت تشغيل C ++ من مايكروسوفت.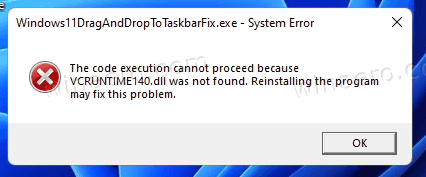
- سيفتح التطبيق نافذة وحدة التحكم ، والتي ستغلق تلقائيًا بعد بضع ثوانٍ.
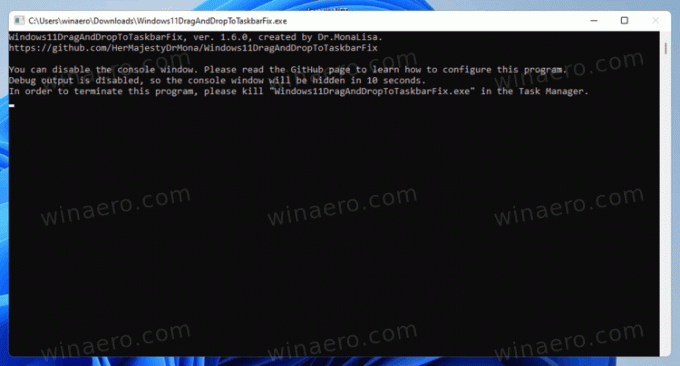
- يمكنك الآن سحب مستنداتك إلى أزرار شريط المهام لفتحها مباشرة في التطبيقات قيد التشغيل.
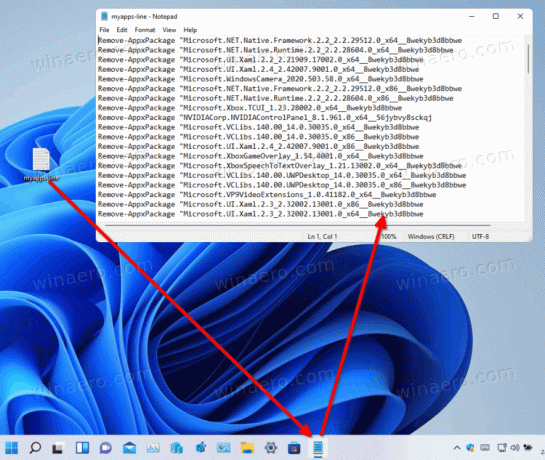
انتهيت! إنها حقًا طريقة سهلة لتمكين ميزة سحب وإفلات الملفات لشريط المهام في نظام التشغيل Windows 11.
لا يُظهر التطبيق أي رمز في شريط المهام ، كما أنه لا يُظهر الرمز في منطقة الإعلام. لذا للخروج منه ، تحتاج إلى إنهاء العملية مع مدير المهام ، أو بتنفيذ ملف Taskkill / IM Windows11DragAndDropToTaskbarFix.exe / F. في Windows Terminal.
تخصيص خيارات Windows11DragAndDropToToTaskbarFix
يدعم البرنامج التخصيص عبر ملف تكوين نصي. تحتاج إلى إنشاء ملف يسمى يدويًا Windows11DragAndDropToTaskbarFixConfig.txt في نفس المجلد حيث يوجد ملف Windows11DragAndDropToTaskbarFix.exe ملف.
إنه مجرد ملف نصي عادي يمكن أن يحتوي على عدة خيارات. يمكنك معرفة المزيد عنها في التطبيق الصفحة الرئيسية.
من الجدير بالذكر اثنين منهم.
- AutomaticallyRunThisProgramOnStartup = 0 | 1 - قم بتشغيل التطبيق تلقائيًا عند بدء تشغيل النظام. 0 يعني معطل ، مستخدم بشكل افتراضي.
- ShowConsoleWindowOnStartup = 1 | 0 - إظهار أو إخفاء نافذة وحدة التحكم. 1 هو الافتراضي.
التطبيق يعمل بشكل موثوق. ومع ذلك ، هناك مشكلة بسيطة في ذلك. بينما يمكنك سحب المستندات وإفلاتها في شريط المهام ، فإنه يستمر في إظهار رمز الإلغاء. لا يمكنك فعل أي شيء حيال هذه المشكلة البسيطة.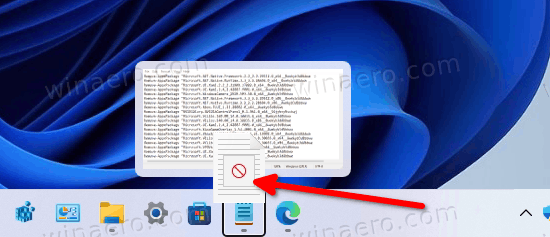
على أي حال ، يظهر التطبيق كحل أساسي للقادمين الجدد لنظام التشغيل Windows 11 الذين يعتمدون على ميزة شريط المهام drap-n-drop.

