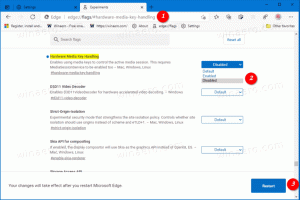كيفية تمكين Windows Photo Viewer في Windows 11
يمكنك تمكين Windows Photo Viewer في Windows 11 ، إذا لم تكن راضيًا عن تطبيق الصور الافتراضي المستخدم منذ Windows 10. تستخدم Microsoft تطبيق الصور باعتباره عارض الصور الافتراضي. لحسن الحظ ، يظل عارض الصور الكلاسيكي لـ Windows متاحًا. ما عليك سوى تنشيطه حتى يعمل.
المشكلة الوحيدة هنا هي أن Microsoft قامت بإزالة اقترانات الملفات الافتراضية لتطبيق Windows Photo Viewer. نظرًا لهذا التغيير ، لا يمكنك الانتقال ببساطة واختيار التطبيق باعتباره معالج الصور الافتراضي الخاص بك.
لحسن الحظ ، من السهل إصلاحه. كل ما عليك فعله هو إضافة الإدخالات المناسبة إلى السجل تحت المفتاح HKEY_LOCAL_MACHINE \ SOFTWARE \ Microsoft \ Windows عارض الصور \ القدرات \ FileAssociations. إليك كيف يمكن القيام بذلك.
قم بتمكين Windows Photo Viewer في Windows 11
لتمكين تطبيق Windows Photo Viewer الكلاسيكي في Windows 11 ، تحتاج إلى تنفيذ عدد من الخطوات. بادئ ذي بدء ، تحتاج إلى تنشيط التطبيق في التسجيل. ثانيًا ، تحتاج إلى ربط ملفات الصور بـ Windows Photo Viewer وتعيينها على أنها ملف التطبيق الافتراضي بالنسبة لهم. اختياريا ، يمكنك إضافة معاينة عنصر قائمة السياق الذي يستدعي تطبيق Photoviewer الكلاسيكي.
قم بتمكين تطبيق Classic Windows Photo Viewer
- تحميل ملفات التسجيل هذه في أرشيف مضغوط.
- قم باستخراج ملفات REG المضمنة إلى أي مجلد.
- انقر نقرًا مزدوجًا فوق ملف قم بتمكين Classic Photo Viewer.reg ملف وتأكيد عملية الدمج.
- بمجرد إضافة محتويات REG إلى السجل ، ستحتاج إلى تعيين اقترانات الملفات على عارض صور Windows.
يستعيد ملف التسجيل تسجيل النظام ويمكّن تطبيق Windows Photo Viewer. أيضًا ، يتضمن أرشيف ZIP تعديلًا للتراجع ، تعطيل Classic Photo Viewer.reg. يسمح لك باستعادة الإعدادات الافتراضية لنظام التشغيل Windows 11 والتراجع عن تسجيل تطبيق Photo Viewer في نظام التشغيل. وإليك كيف يعمل.
كيف يعمل
يقوم ملف التسجيل بإعادة إنشاء "الإمكانات" المفقودة لعارض الصور. على وجه الخصوص ، "يخبر" التطبيق أنه يمكنه التعامل مع أنواع الملفات التالية:
- ".bmp" = "عارض الصور. FileAssoc. BITMAP "
- ".dib" = "عارض الصور. FileAssoc. BITMAP "
- ".jpg" = "عارض الصور. FileAssoc. JPEG "
- ".jpe" = "عارض الصور. FileAssoc. JPEG "
- ".jpeg" = "عارض الصور. FileAssoc. JPEG "
- ".jxr" = "عارض الصور. FileAssoc. JPEG "
- ".jfif" = "عارض الصور. FileAssoc. JFIF "
- ".wdp" = "عارض الصور. FileAssoc. WDP "
- ".png" = "عارض الصور. FileAssoc. بي إن جي"
- ".gif" = "عارض الصور. FileAssoc. شجار"
- ".tiff" = "عارض الصور. FileAssoc. شجار"
- ".tif" = "عارض الصور. FileAssoc. شجار"
يجب إضافة هذه الإدخالات تحت المفتاح HKEY_LOCAL_MACHINE \ SOFTWARE \ Microsoft \ Windows عارض الصور \ القدرات \ FileAssociations.
معلومات سريعة:مدمن المخدرات Winaero يمكن للمستخدمين تمكين Windows Photo Viewer في Windows 11 بنقرة واحدة. في الجزء الأيمن من التطبيق ، انتقل إلى احصل على تطبيقات كلاسيكية> تنشيط Windows Photo Viewer.
انقر فوق الزر الذي يحمل نفس الاسم ، وفويلا - تم تمكين التطبيق الآن!
لكن هذا لن يجعله يفتح الصور في File Explorer والتطبيقات الأخرى. دعونا نصلح ذلك.
اجعل Windows Photo Viewer هو تطبيق الصور الافتراضي
هناك طريقتان لجعله عارض الصور الافتراضي الخاص بك. الطريقة الأولى بسيطة للغاية. بمجرد تنشيط التطبيق ، يمكنك فتح أي صورة وتحديد Windows Photo Viewer في مربع الحوار فتح ملف. تتضمن الطريقة الأخرى تطبيق الإعدادات.
الطريقة الأولى - استخدام مستكشف الملفات
- افتح File Explorer (اضغط على يفوز + ه).
- انقر نقرًا مزدوجًا فوق أي ملف صورة بامتداد امتداد PNG. سترى الآن مربع الحوار التالي.
- انقر فوق عنصر Windows Photo Viewer في قائمة التطبيقات المتاحة.
- افحص ال استخدم هذا التطبيق دائمًا لفتح ملفات .png الخيار وانقر فوق نعم.
- كرر الخطوتين 1 و 2 لـ jpg و jpeg و bmp وأي أنواع ملفات صور أخرى تحتاج إلى فتحها باستخدام تطبيق عارض الصور الكلاسيكي.
انتهيت! تم الآن تعيين Windows Photo Viewer باعتباره تطبيق الصور الافتراضي لجميع أنواع الملفات التي فتحتها يدويًا.
بدلاً من ذلك ، يمكنك استخدام تطبيق الإعدادات لنفسه.
الطريقة الثانية - تطبيق الإعدادات
- افتح إعدادات Windows عن طريق الضغط يفوز + أنا أو باستخدام بأي طريقة أخرى.
- انقر فوق تطبيقات على اليسار.
- انقر فوق التطبيقات الافتراضية في الجزء الأيسر.
- قم بالتمرير لأسفل في قائمة التطبيقات المثبتة إلى Windows Photo Viewer وانقر فوقه.
- في التطبيق التالي ، قم بتعيينه باعتباره التطبيق الافتراضي لكل نوع من أنواع الملفات المدرجة.
سيؤدي هذا إلى تمكين Windows Photo Viewer بشكل كامل في Windows 11. يمكنك التوقف هنا ، ولكن هناك شيء آخر يتعين عليك القيام به.
إضافة قائمة سياق معاينة الصورة لـ Photo Viewer في Windows 11
إذا كنت تتذكر ، فإن تطبيق Photo Viewer الكلاسيكي في Windows 7 يحتوي على أمر "معاينة" للصور. تستدعي قائمة السياق الأمر التالي:
rundll32.exe "٪ ProgramFiles٪ \ Windows Photo Viewer \ PhotoViewer.dll" ، ImageView_Fullscreen
إن الشيء العظيم في إدخال السياق هذا هو أنه يعمل حتى عند تعيين تطبيق مختلف كعارض للصور. على سبيل المثال يمكن أن يكون لديك تطبيق الصور الافتراضي لفتح الصور ، وستفتح قائمة سياق "معاينة الصورة" دائمًا الصورة المحددة في Windows Photo Viewer.
الأصوات ليست سيئة ، أليس كذلك؟
لإضافة قائمة سياق معاينة الصورة لـ Photo Viewer في Windows 11 ، قم بما يلي.
- قم بتنزيل أرشيف ZIP بامتداد هذا الرابط.
- قم باستخراج ملفي REG إلى أي دليل من اختيارك.
- افتح ال
معاينة الصورةملف. - قم بتأكيد إضافة التغييرات إلى السجل.
- الآن ، انقر بزر الماوس الأيمن فوق أي صورة ، وحدد إظهار المزيد من الخيارات> معاينة الصورة من قائمة السياق. سيؤدي هذا إلى فتح الصورة في Windows Photo Viewer الكلاسيكي.
يحتوي أرشيف ZIP الذي قمت بتنزيله أيضًا على ملف تراجع REG ، تراجع عن Image Preview.reg. يمكنك النقر نقرًا مزدوجًا في أي لحظة لإزالة خيار "معاينة الصورة" المُضاف حديثًا من قائمة السياق.
أود أن أشكر قارئنا "ThePhinx" لتعديل قائمة السياق.
هذه هي الطريقة التي تقوم بها بتمكين تطبيق Windows Photo Viewer في Windows 11.