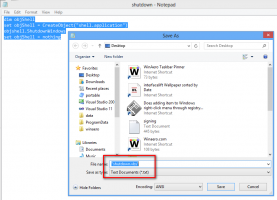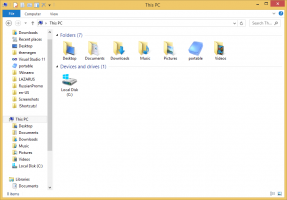Windows 11 افتح File Explorer على هذا الكمبيوتر الشخصي أو التنزيلات
سيوضح لك هذا المنشور كيفية فتح مستكشف الملفات في Windows 11 على هذا الكمبيوتر الشخصي أو التنزيلات. يوجد إعداد مخصص في خيارات المجلد لتعيين هذا الكمبيوتر كموقع بدء التشغيل. ومع ذلك ، فإن القدرة على جعل مجلد التنزيلات هو الموقع الافتراضي هو ميزة مخفية سرية.
الإعلانات
عندما ينقر المستخدم فوق رمز File Explorer على شريط المهام أو على سطح المكتب ، يفتح Windows 11 "الوصول السريع" الجزء. يوفر وصولاً سريعًا إلى الملفات المستخدمة مؤخرًا والمجلدات المثبتة. بينما تبدو الفكرة نفسها وتعمل بشكل جيد بالنسبة للكثيرين ، إلا أن المستخدمين الآخرين لا يحبون هذا الترتيب ، خاصة إذا كان لديهم العديد من محركات الأقراص التي يحتاجون إلى فتحها بشكل متكرر. إليك كيفية التبديل لفتح مستكشف الملفات على "هذا الكمبيوتر" في Windows 11 بدلاً من "الوصول السريع".
افتح مستكشف الملفات على هذا الكمبيوتر الشخصي في نظام التشغيل Windows 11
- أولا ، افتح خيارات المجلد الحوار. افتح File Explorer وانقر فوق الزر ثلاثي النقاط على شريط الأدوات ، وحدد خيارات.

- على ال عام علامة التبويب ، والعثور على افتح مستكشف الملفات من أجل: القائمة المنسدلة.
- يختار هذا الكمبيوتر.

- انقر نعم لحفظ التغييرات.
هذا هو. من الآن فصاعدًا ، سيفتح Windows 11 File Explorer في موقع "This PC" ، وليس "Quick Access". ينطبق ذلك على جميع الطرق التي قد تستخدمها لفتح مستكشف الملفات ، مثل الاختصار على شريط المهام ، يفوز + ه الأزرار وقائمة جميع التطبيقات وما إلى ذلك. إذا كنت تريد إعادة التغييرات إلى الحالة الأصلية ، فكرر العملية المذكورة أعلاه واضبط خيار Open File Explorer على Quick Access.
الآن ، إليك طريقة لجعله مفتوحًا للتنزيلات.
افتح مستكشف ملفات Windows 11 للتنزيلات
- قم بتشغيل تطبيق محرر التسجيل عن طريق إدخال
رجديتفي مربع حوار التشغيل (يفوز + ص). - قم بتوسيع فتح الجزء الأيمن إلى
HKEY_CURRENT_USER \ SOFTWARE \ Microsoft \ Windows \ CurrentVersion \ Explorer \ Advanced. - هناك ، قم بتعديل أو إنشاء قيمة DWORD جديدة 32 بت ، وقم بتسميتها "إطلاق إلى".

- تعيين إطلاق إلى قيمة لأحد الأرقام التالية:
- 1 - يفتح مستكشف الملفات على هذا الكمبيوتر.
- 2 - يفتح File Explorer على Quick Access (الوصول السريع).
- 3 - يفتح مستكشف الملفات في مجلد التنزيلات. بيانات القيمة 3 غير قابلة للتكوين من خلال واجهة المستخدم ويمكن تعيينها فقط في السجل.
- الآن ، افتح File Explorer (Win + E). مع إطلاق إلى تعيين إلى 3 سيفتح مجلد التنزيلات.
هذا كل شيء!
إذا لم تكن راضيًا عن تحرير السجل ، فيمكنك استخدام Winaero Tweaker ، والذي يمنحك خيار واجهة مستخدم رسومية لطيفًا لتعيين موقع بدء تشغيل Explorer المطلوب.
قم بتعيين موقع بدء تشغيل Explorer في Winaero Tweaker
- قم بزيارة هذه الصفحة لتنزيل التطبيق وتثبيته.
- في الجزء الأيمن ، انتقل إلى مستكشف الملفات> مجلد بدء مستكشف الملفات.
- على اليمين ، حدد المجلد المطلوب ليكون مجلد بدء تشغيل Explorer.

نصيحة: هل تعلم أنه يمكنك إجبار Windows 11 على فتح مجلدات مخصصة عند النقر فوق رمز File Explorer؟ تعلم كيف تصنع يفتح مستكشف الملفات مجلدًا مخصصًا بدلاً من هذا الكمبيوتر الشخصي أو الوصول السريع في نظام التشغيل Windows 11. على الرغم من أن المقالة تشير إلى نظام التشغيل Windows 10 ، إلا أنها تعمل أيضًا في نظام التشغيل Windows 11.
تلقى مستكشف الملفات في نظام التشغيل Windows 11 العديد من التغييرات التجميلية. بصرف النظر عن نقل خيارات المجلد إلى قائمة فرعية ، غيرت Microsoft كيف يمكنك ذلك إظهار أو إخفاء الملفات والمجلدات المخفية.